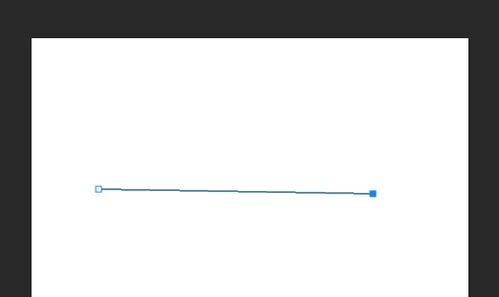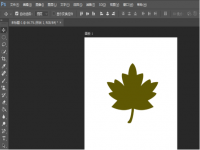时间:2011-04-29 关注公众号 来源:图片处理教程网
这篇Photoshop教程主要为大家介绍使用photoshop中的路径工具和图层样式功能制作一款闪亮的荧光文字特效。最终效果

详细教程
1、用钢笔画的路径,我的这算是FOOL。
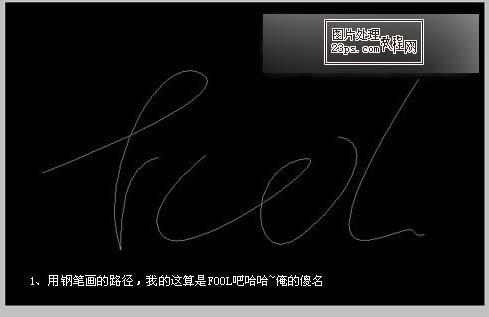
2、用这个画笔,你也可以用别的,随你喜欢然后压力描边。
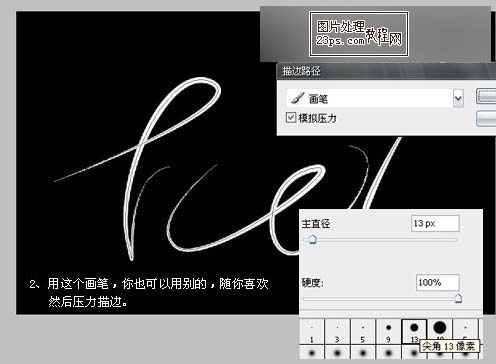
3、复制一层,然后高斯模糊,数值如图。

4、使用涂抹工具进行涂抹。

5、添加图层样式。
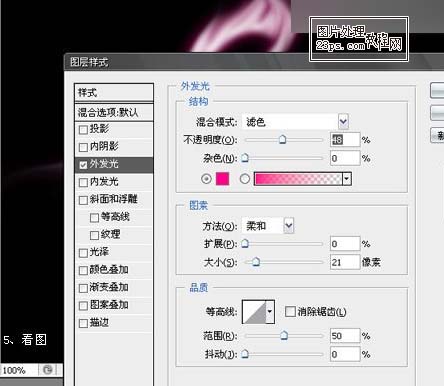
6、复制文字图层,设置混合模式。
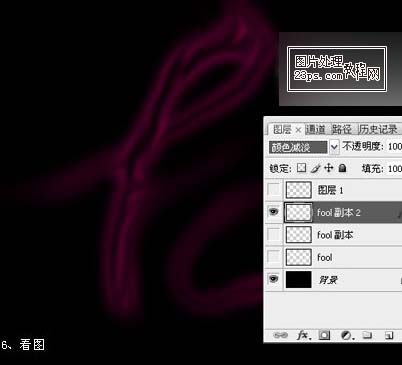
7、按着Ctrl单击文字图层的缩略图,载入路径,打开路径面板,按Ctrl+Enter,转为路径。
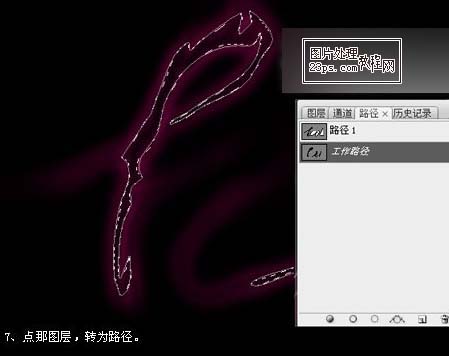
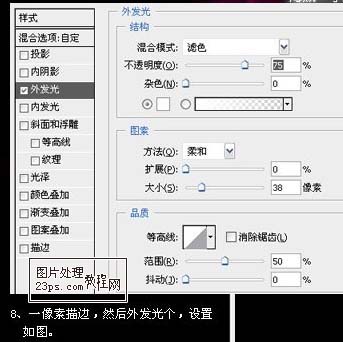
9、复制路径,然后随便调整下路径的锚点。

10、描边,外发光图层样式,然后复制多几个图层,上下左右随便移动一下。
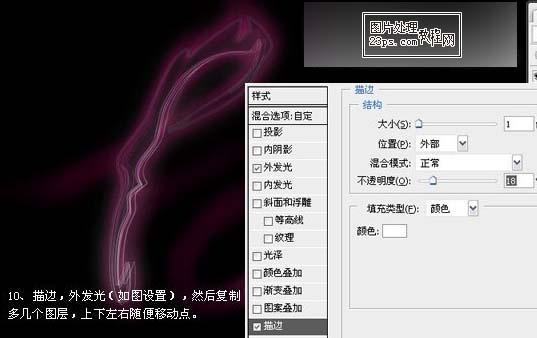
11、其中最上的那一层设置动感模糊。

12、添加一个渐变图层,并添加图层蒙版。

13、复制渐变的图层,设置图层混合模式为颜色减淡。

14、再添加一个图层,随便画几条路径描边,然后设置柔光。

15、再多画几条线条上去。

16、打开画笔面板,设置画笔预设。
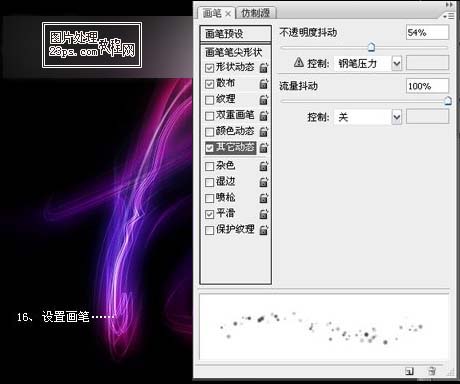
17、使用设置好的画笔描边最初的文字路径。

18、最后加一个倒影效果。

完成最终效果如下

上一篇:拳皇系列隐藏人物出现方法秘籍