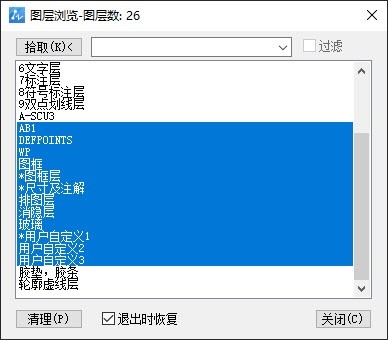时间:2011-04-29 关注公众号 来源:一起ps吧
这是一篇Photoshop立体文字特效的制作教程,教程中主要介绍运用了photoshop的图层样式制作立体效果,无需使用其它软件辅助,然后再添加一些花纹背景制作装饰,效果十分漂亮,希望大家喜欢。
最终效果
Photoshop一款浪漫的情人节文字特效 src="https://img3.runjiapp.com/duoteimg/zixunImg/local/2011/04/29/13040662556725.jpg">
1、新建文档500x400像素,背景填充#520100。前景色#aa0b09输入文字Love。

2、右击文字层>栅格化文字,ctrl+J复制一层,添加图层样式。
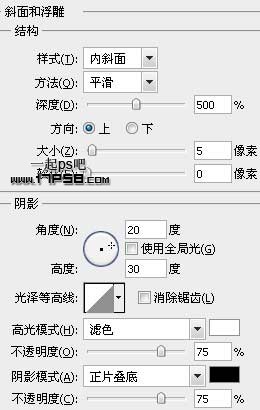

3、按住ctrl+alt之后点击上方向键几次,我们看到复制了一些图层,把这些层合并。

4、将原来的文字层(没加图层样式的)挪到图层顶部。

5、添加图层样式。
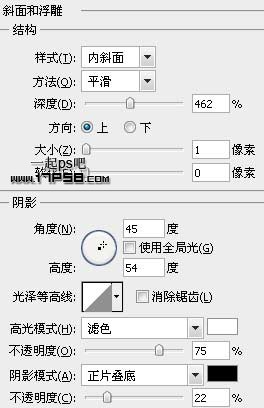
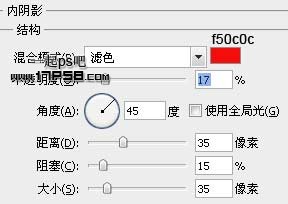

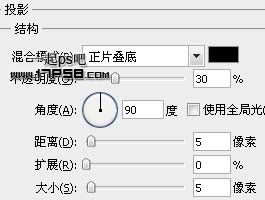

7、底部建新层,前景色#d01815柔角笔刷涂抹,图层不透明度50%。

8、建新层,导入心形笔刷,前景色红色画几个大小不一的心。

9、建新层,前景色#fbd6d6用笔刷画其它类型的心,图层不透明度25%。

10、建新层,选择实心笔刷前景色# f41916在文字周围涂抹(画笔不透明度不同)。

11、文字层底部建新层,导入花纹笔刷,前景色#f65553涂抹,ctrl+T变形,效果如下。

12、建新层,3像素笔刷画一些装饰点,添加外发光样式,设置默认即可。

13、建新层,用白色柔角笔刷点一下,做一矩形选区,反选删除。

14、Ctrl+T水平方向拉伸。

15、旋转一定角度,复制几个,排列位置,添加蒙版涂抹掉一些尖锐的部分。

16、建新层。

17、减淡工具涂抹提亮画面中央区域,最终效果如下:

下一篇:可牛为你的照片布置不同的场景