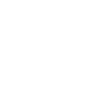检测到是安卓设备,电脑版软件不适合移动端
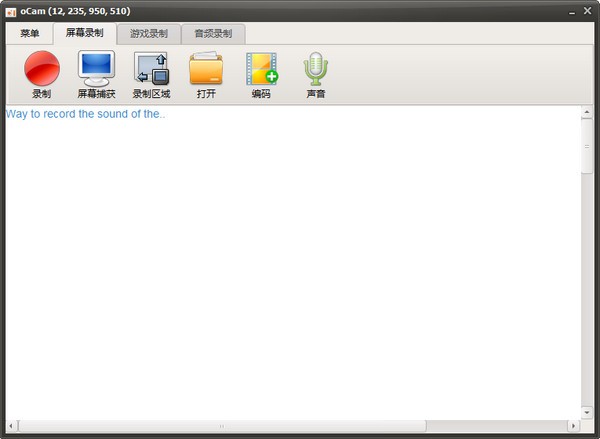
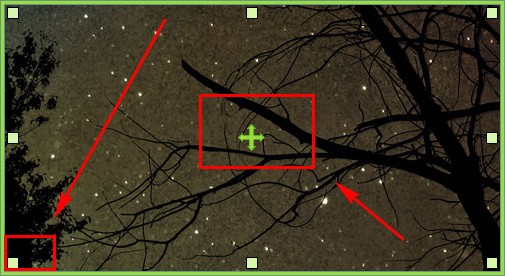
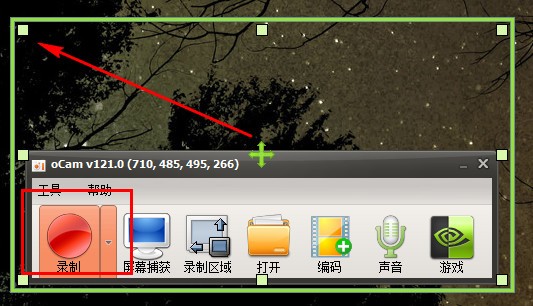

oCam是一款设计方案简易功能齐全的屏幕录像软件,它还能够录制你的桌面上显示屏。你能挑选全屏幕方式截屏还可以挑选自定地区截屏。该软件还能够捕获您的电子计算机上当初在线播放的响声。
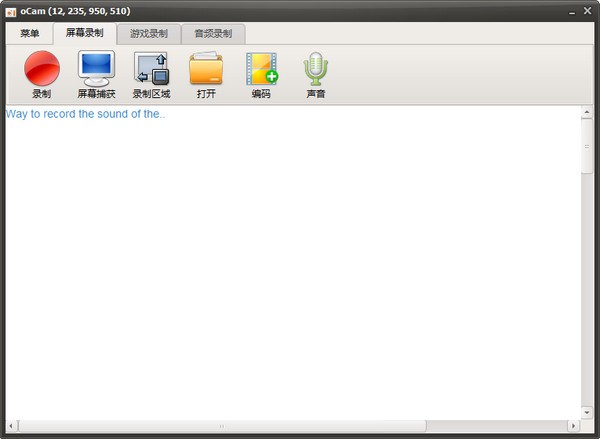
】
oCam完全免费屏幕录像神器!这款完全免费屏幕录像捕获软件,编号功能齐全,适用游戏录像,可录制一切地区,可选全屏幕方式或自定地区截屏;还可捕获在线播放的响声;比较简单实用,并且完全免费。
硬改可立即起动软件,不依靠注册表文件,也就是园林绿化!设定及录影数据信息储存当前目录
硬改选择项数据信息储存当前目录,不用第三方便携式驱动器,后台管理不形成也就是说白了便携式
完全除掉页面全部网页页面(全是谷歌广告同盟),除掉关掉软件后的弹出来浏览器网页
完全除掉后 续升級提醒,严禁后 续后台管理悄悄免费下载升级安装文件,删除了不必要語言文档
ocam适用录制视頻及其屏幕截屏,适用中止与再次录制作用,内嵌适用视频解码 (AVI, MP4, FLV, MOV, TS, VOB) 和音频编码 (MP3)
ocam适用应用外界伺服电机
ocam屏幕录像工具适用录制超出 4gB 容积的视频文件格式,适用内录录制电脑上播放视频的响声声频
ocam能够调节声频录制的品质,手机截图储存文件格式适用 (JPEG, GIF, PNG, BMP)
ocam屏幕录像工具适用地区录制及其全屏幕录制
ocam适用录制鼠标箭头或是清除鼠标箭头
ocam屏幕录像工具适用双显示器,在 IE 电脑浏览器里能够轻轻松松挑选 Flash 的地区开展录制,能够在选择项里边调节视頻的 fps 帧数等设定
操作流程只需三步:1、设定显示屏录制范畴;2、点一下录制按键;3、终止录制并储存;就可以进行录影!
1、设定显示屏录制范畴;
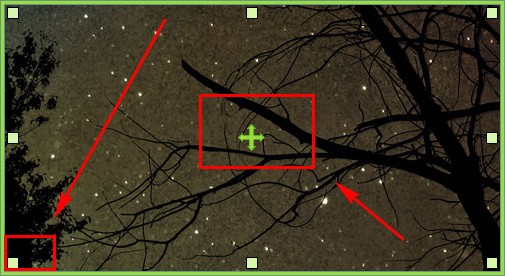
2、点一下录制按键;
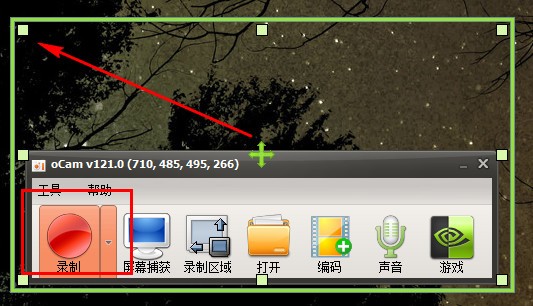
3、终止录制并储存;就可以进行录影!
怎样用ocam屏幕录制软件录制视頻和教学课件?
1、最先在本网站安装下载ocam屏幕录像工具,非常简单不用过多阐释,这一软件特性是精减功能强大,合适大家。起动后便是这样子。
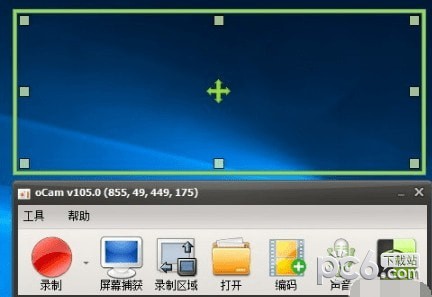
2、上边的为录制地区,能够调整尺寸,指向视頻地区。
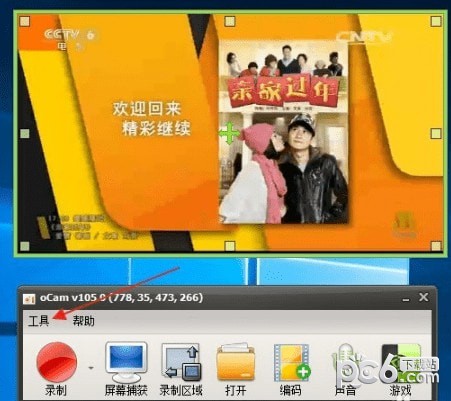
3、点一下上边的专用工具,开启选择项,能够设定一些主要参数,设定自身必须储存的文件夹名称
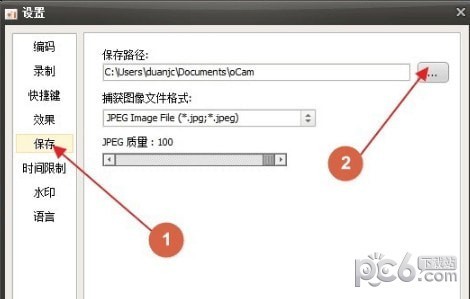
4、设定编码格式,这儿能够挑选有avi,mp4,flash等,依据自身规定挑选,一般挑选mp4
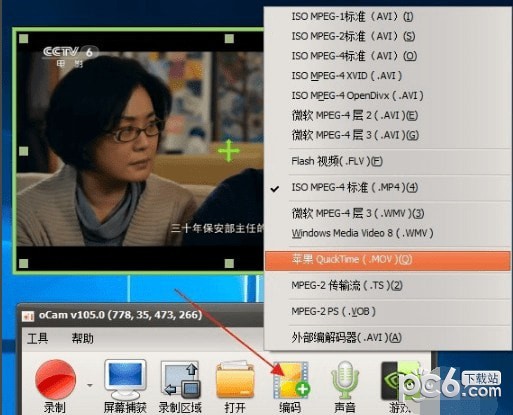
5、设定响声,这儿几个选择项,有录制系统声音,话筒,手机耳机,及不录制麦客风等,话筒能够录制自身响声,手机耳机便是电脑上外接音箱的响声

6、一切设定好后,点一下录制旁的小箭头,有两个选择项,是录制显示屏视頻和响声還是只录制响声。
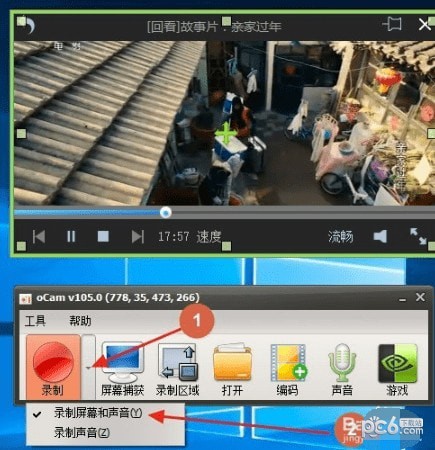
7、明确好就点录制,视頻就刚开始录制了,录完后,就点一下终止就全自动储存了。
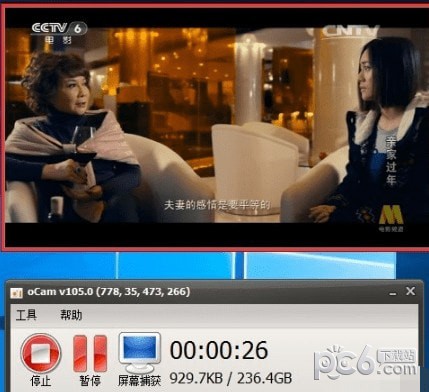
怎样录制ppt课件?
1、开启一个ppt课件,把poin能够调成一个对话框尺寸,选中录制地区

2、点ppt播映。设定ppt播映。设为观众们自主设定访问 对话框
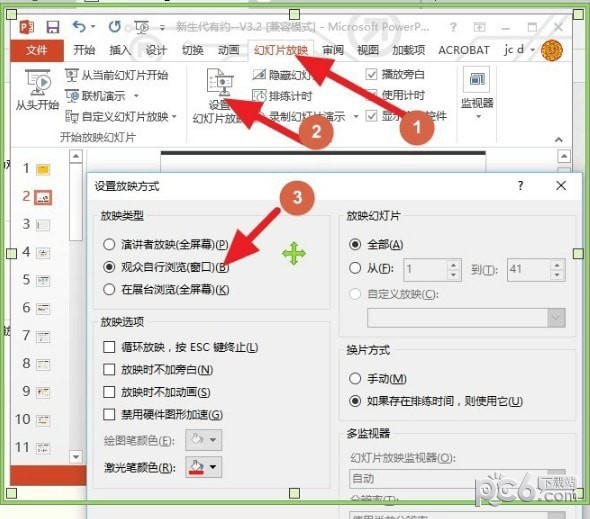
3、设定响声为话筒,点一下录制,点击播放ppt,这能够边演试边录制自身的教学课件了。
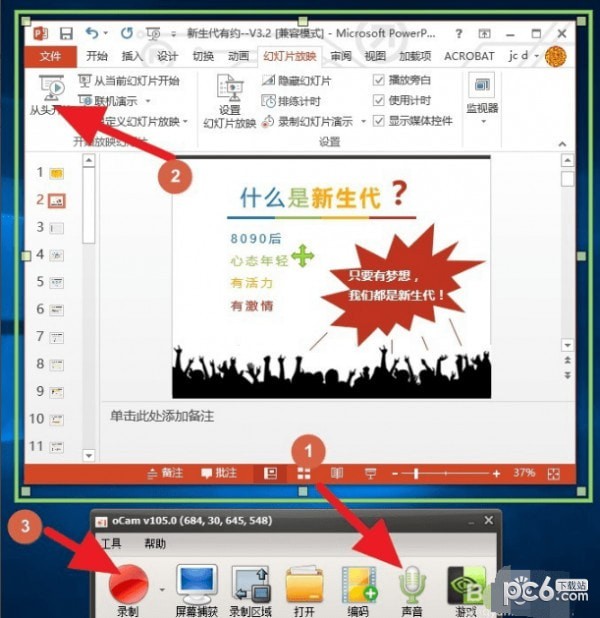
4、点一下录制就刚开始录制了

1、最先,将电脑鼠标挪到上边实际操作对话框,点一下“莱单”—“选择项”。
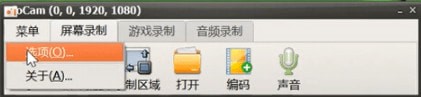
2、在弹出来的提示框中点一下“特性”。
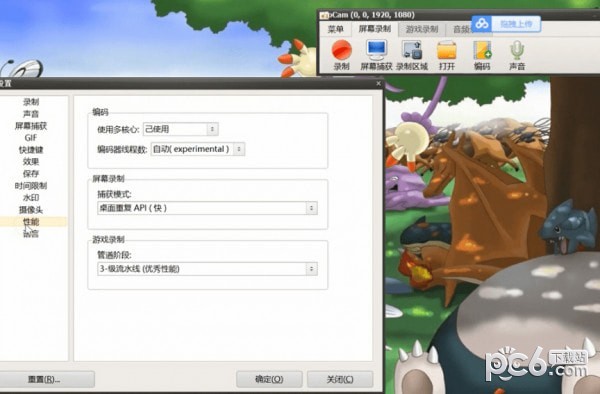
3、在这儿能够设定应用的关键和线程数,在显示屏录制下能够挑选捕捉方式,游戏中录制下,能够挑选管路环节。

4、挑选好后,点一下明确就可以

oCam中怎么设置录制和终止的快捷键?
1、用电脑鼠标挪到上边检索对话框,点一下“莱单”,挑选“选择项”。
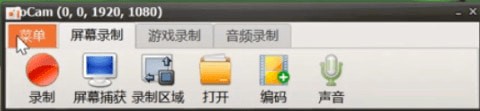
2、点一下“键盘快捷键”,在“录制”后才键入要想改动的键盘快捷键,这儿大家以“A”为例子。

3、改动进行后点一下“明确”就可以。

4、改动进行后按住电脑键盘“A”,发觉早已刚开始录制,再度按“A”终止录制。

【版本更新】

软件信息
程序写入外部存储
读取设备外部存储空间的文件
获取额外的位置信息提供程序命令
访问SD卡文件系统
访问SD卡文件系统
查看WLAN连接
完全的网络访问权限
连接WLAN网络和断开连接
修改系统设置
查看网络连接
我们严格遵守法律法规,遵循以下隐私保护原则,为您提供更加安全、可靠的服务:
1、安全可靠:
2、自主选择:
3、保护通信秘密:
4、合理必要:
5、清晰透明:
6、将隐私保护融入产品设计:
本《隐私政策》主要向您说明:
希望您仔细阅读《隐私政策》
 最新软件
最新软件
 相关合集
更多
相关合集
更多
 相关教程
相关教程
 热搜标签
热搜标签
 网友评论
网友评论
 添加表情
添加表情 
举报反馈

 色情
色情

 版权
版权

 反动
反动

 暴力
暴力

 软件失效
软件失效

 其他原因
其他原因