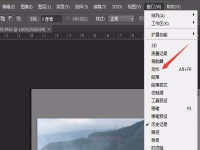时间:2012-07-17 关注公众号 来源:网络
下载收集了好多图片,你是否有这么一种需求,希望对某一批图片进行调整大小,旋转,添加水印,转换格式的操作?而类似网页制作者等有特殊需求的用户来说,最烦琐的事情可能就是给页面中的图片批量加文字或者链接了。假如页面内容很多的话,那么所做的工作只能用恐怖来形容。就算你是一个摄影发烧友,通常都喜欢在图片中增加自己的水印,那时候,面对几百甚至几千张图片,你也只能望图轻叹了。但今天用poco图片处理器的批处理功能,你确能轻松完成这些批量图片处理功能。
第一步:安装好“POCO图片浏览器”后会自动默认打开windows里面摆放图片的文件夹。如下图显示:
第二步:可以在你所希望批量处理的图片左上方的框里面打“√”。也可以点击“全选”,便可以在秒间选定所有在文件夹下面所有的图片。如下图显示:

第三步:单击批处理的左上方按键,会在一个显示框中显示你所选择的需要修改批处理的图片。显示框左上方有个“选择操作”按键。如下图显示:

第四步:批量添加图片水印
1:单击左上方批处理的按键,会在一个显示框中显示你所选择的需要修改批处理的图片,在显示框中点击左上方的“选择操作”按键,里面会出现批量处理功能的菜单,直接按批处理添加水印按键。
2:直接填入水印文字,点击字体/颜色的按键,选择水印字的大小、颜色、字体等。
3:点击图片水印,可以随意添加图片在用户所修改的图片上面。
4:下面有一个选择默认水印的位置,左上/正上/右上/左下/正下/右下。
5:在“应用于所选的全部图片” 前面框打“√”按应用完成整个添加图片水印。

6 然后按应用按键,不用10秒,所有的图片都会按照你的需求把水印全部加上,十分方便。
第五步:批量修改图片尺寸
1:单击左上方批处理的按键,会在一个显示框中显示你所选择的需要修改批处理的图片,在显示框中点击左上方的“选择操作”按键,里面会出现批量处理功能的菜单,选择批量调整图片尺寸,修改好图片的高/宽度。 2:在 “保持每张图片的原始高/宽比例”前面框打“√”在按应用按键,不用数秒,所有图片都会按照你的需求把图片尺寸全部改好,方便轻松。如下图显示:

第六步:批量修改图片格式
1:单击左上方批处理的按键,会在一个显示框中显示你所选择需要修改批处理的图片,在显示框中点击左上方的“选择操作”按键,里面会出现批量处理图片功能的菜单,直接按修改图片格式按键。 2:“POCO图片浏览器”支持的格式有JPG/EMP/gif/PNG选择好新格式,按应用键,不用数秒,所有图片都会按照你的需求把图片格式全改好,十分方便。

第七步:批量修改裁剪图片
1:单击左上方批处理的按键,会在一个显示框中显示你所选择需要修改批处理的图片,在显示框中点击左上方的“选择操作”按键,里面会出现批量处理图片功能的菜单,点击裁剪图片按键。 2:裁剪图片可以随意拉大拉小,还有其它裁剪比例可以选择,如:原始/自定义/A4/16*9/3.5*5 等等。
3:裁剪好一张图片可以按正下方“ ”按键,进行下一张图片的裁剪任务。
”按键,进行下一张图片的裁剪任务。
4批量裁剪好全部图片,在“应用于所选的全部图片”前面框打“√”按应用完成整个裁剪图片。

5:批量修改图片功能还有其它上传到网络,复制,删除文件,打印,重命名等功能。
选择poco图片浏览器批量处理图片是你的最好选择,方便,快捷,容易操作。