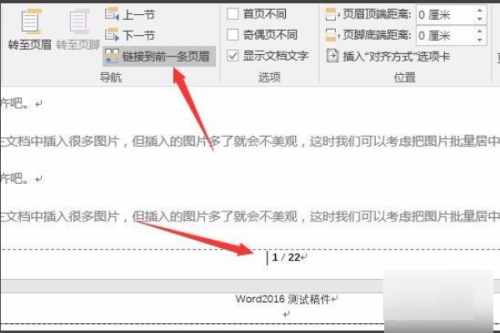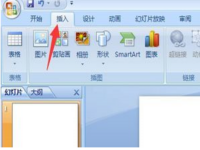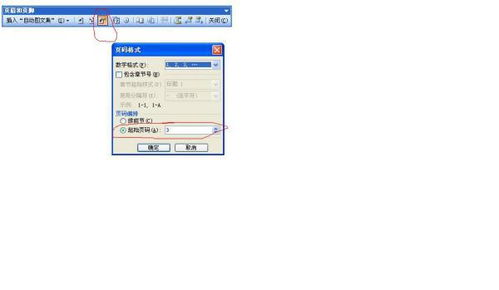时间:2022-08-03 关注公众号 来源:网络
word页码怎么从指定页开始设置 设置页码从指定页开始的方法,在工作中,我们通常会遇到给Word文档插入页码的情况,但页码并不总是从第一页开始设置,有些文档第1页是封面,第2页是目录,第3页才是正文,这就需要从第3页开始设置页码。然而设置页码对大部分人来说都是比较难的,如何从任意页开始设置页码,今天我就来跟大家分享。

word页码从指定页开始设置的具体步骤如下:
工具/原料:联想笔记本E450、win7家庭版、word2016。
1、打开word文档,点击上面的“插入”菜单。

2、插在入工具栏上点击“页码”按钮,打开页码下拉菜单,选择想要插入页码的位置与页码的样式。
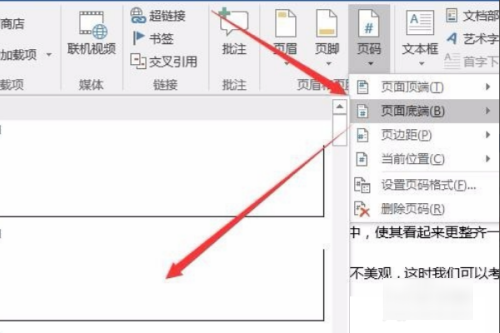
3、如果想从第四页开始设置为第一页的话,定位到第四页的开头。
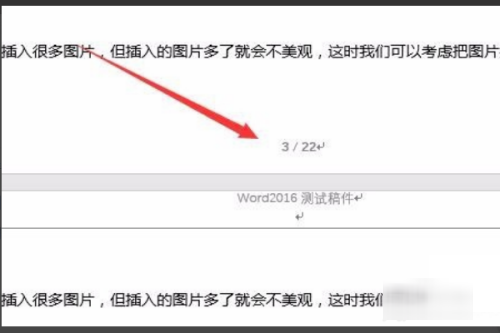
4、在打开的下拉菜单中点击“下一页”菜单项。
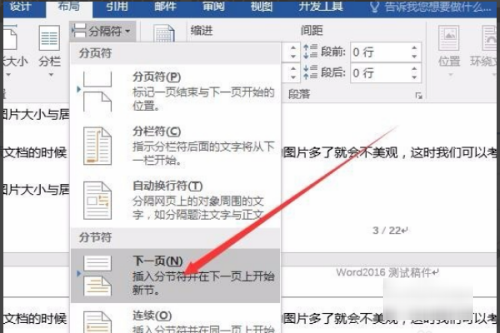
5、这时可以看到第四页的页码自动转换成了第一页,双击页脚位置的页码,然后在工具栏上点击“链接到前一条页眉”快捷链接。