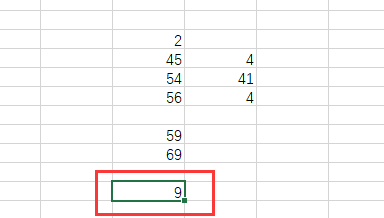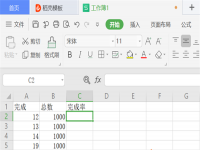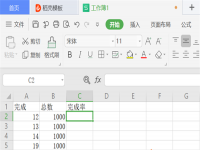时间:2022-08-04 关注公众号 来源:网络
excel计数公式 excel条件计数函数 excel计数公式怎么用?还是需要会Excel表格来进行,比如求计数这个问题,下面我来说下 excel如何计数,excel表格计数公式怎么用。
材料/工具
电脑Excel软件
方法
步骤1
首先,我们打开的需要计数的一张图表,如图:
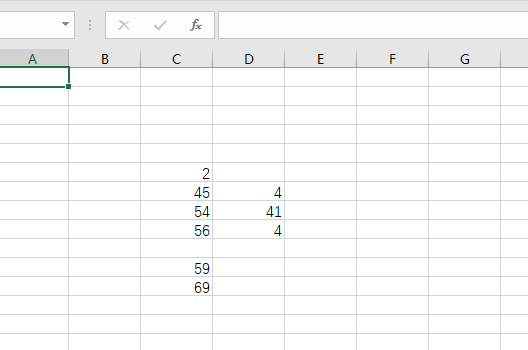
步骤2
选中准备得出计数结果的单元格
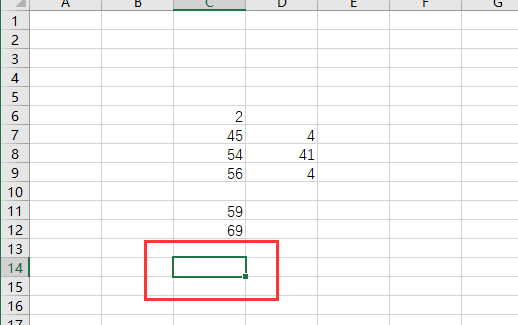
步骤3
在上方工具栏中找到并点击【公式】工具栏,这时候我们继续选择点击【公式】下方【自动求和】的扩展按钮。

步骤4
打开之后,看到下面有很多选择,比如平均值等等之类的,这时候我们选择【计数】按钮。
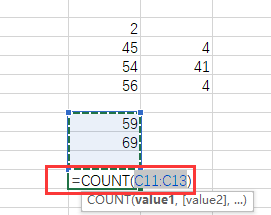
步骤5
在弹出的公式中,我们用鼠标选中所有需要计数的数据,将括号里面的区域改为想要计数的区域。
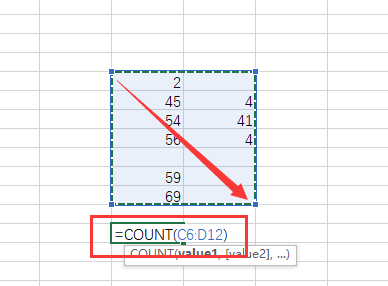
步骤6