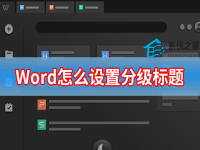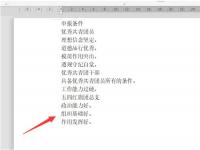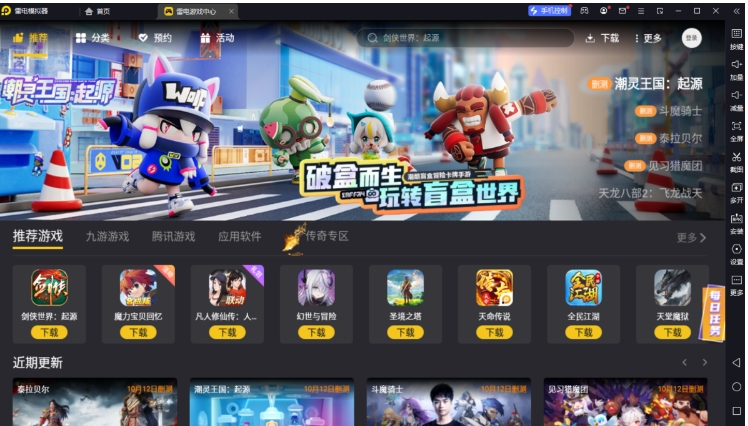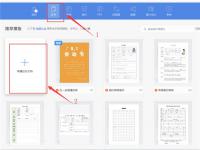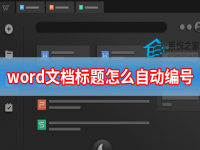时间:2022-08-22 关注公众号 来源:网络
word怎么设置分级标题 Word设置分级标题方法,Word是常用办公软件之一。许多用户在使用word写文章时,为了使表达的内容更加条理清晰,都会对Word文档进行章节划分,并且设置相应的大小标题。那么在Word中怎么设置分级标题?下面小编就为大家讲解一下吧!
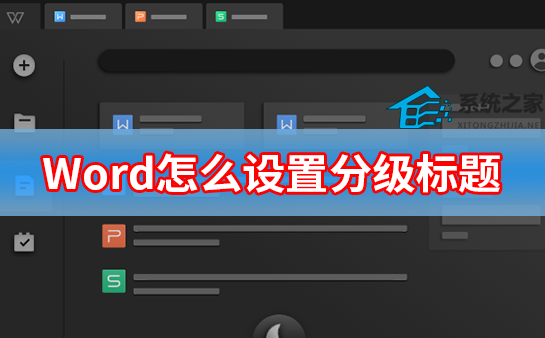
方法
首先,打开word文档,可以看到标题设置是如下图的。
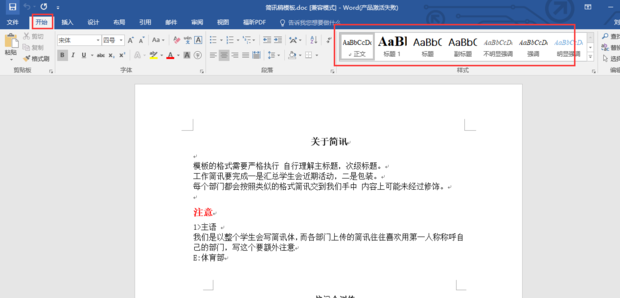
在【开始】选项卡下,点击如图的【多级列表】按钮。
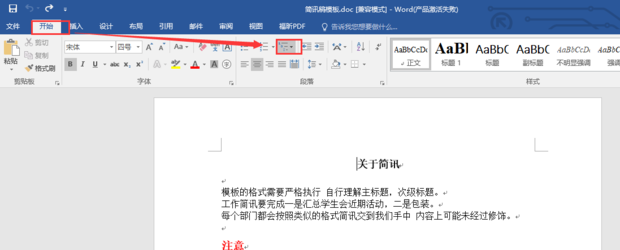
然后,在【多级列表】选项中,点击下如图样式。
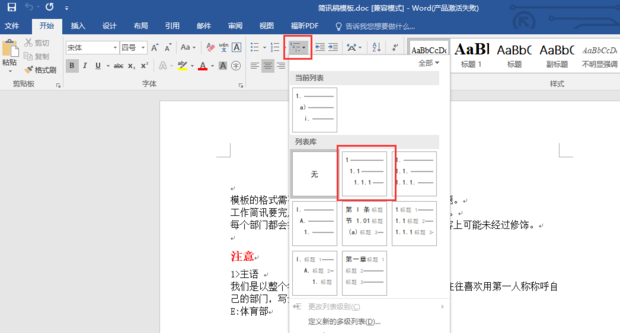
再在【多级列表】选项中,点击【定义新的多级列表】选项。
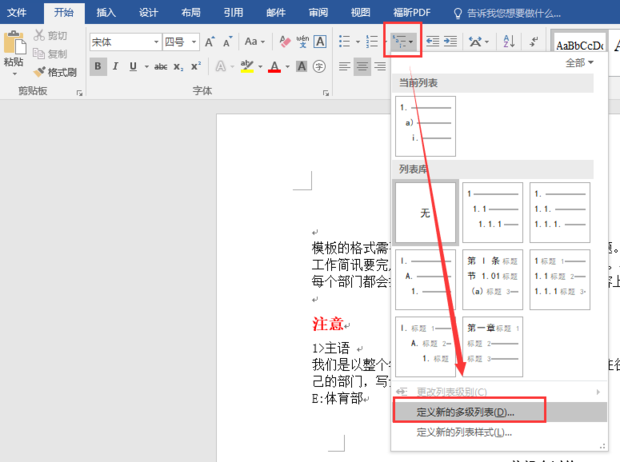
在弹出的【定义新多级列表】窗口中,点击【更多】按钮。
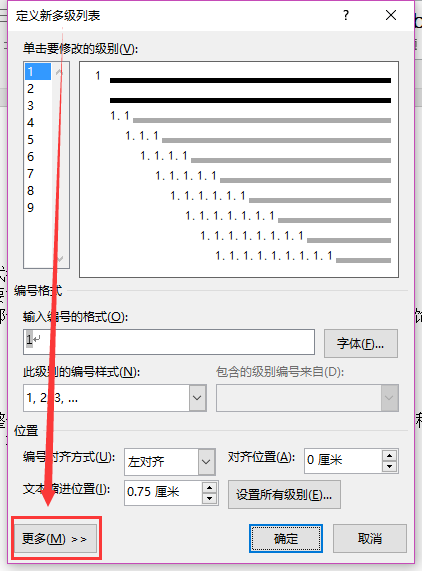
在弹出的窗口中,【点击要修改的级别】为1,第一级列表对应的【将级别链接到样式】下拉选择【标题1】。
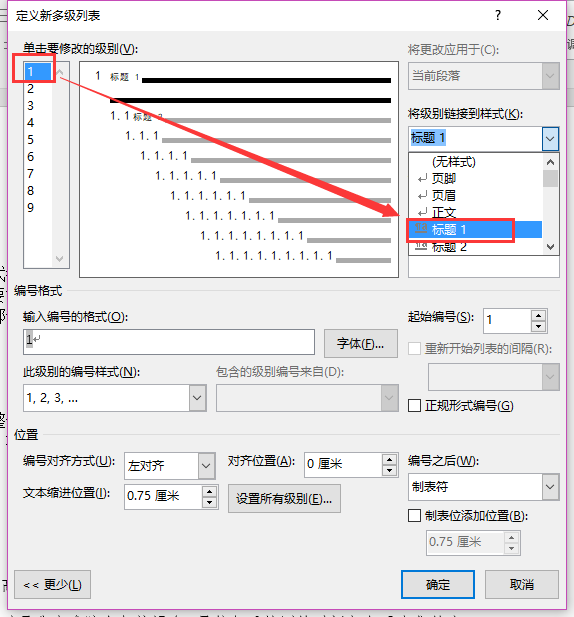
第二级列表对应的将级别链接到样式下拉选择【标题2】,想设置多少级就按照这样依次类推即可。
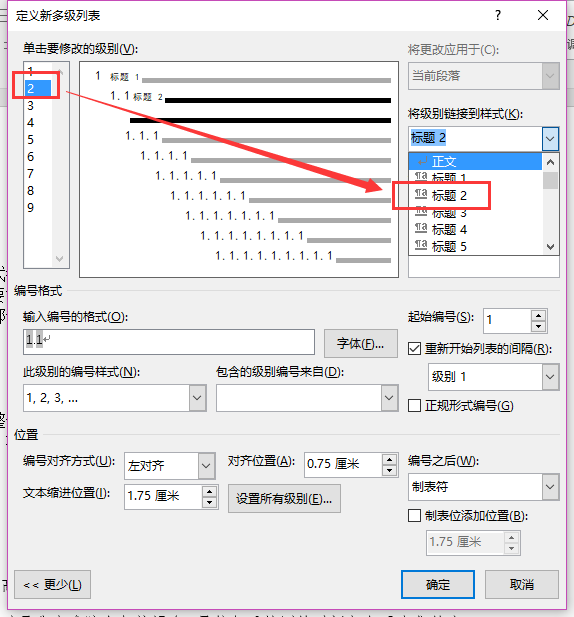
设置完成后,会发现级别中多出了对应的标题级别,点击【确定】按钮,
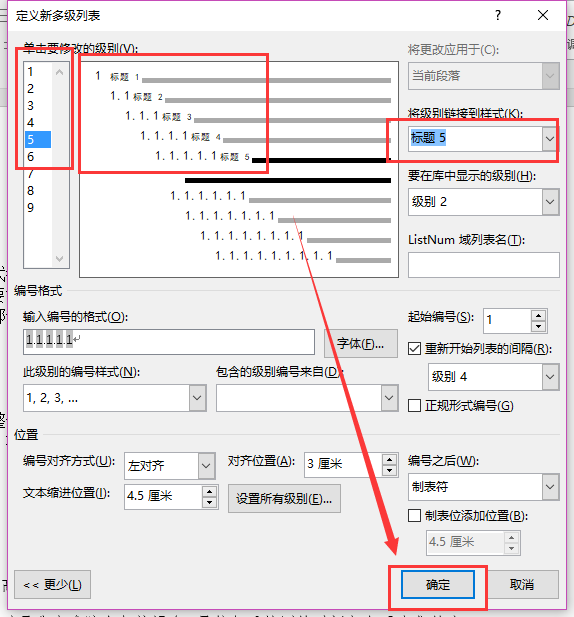
最后,就能看到原来的标题现在变成了带多级列表的标题了,就可以将文章改为以上格式了。