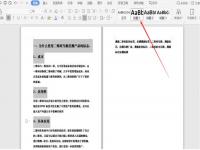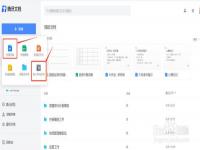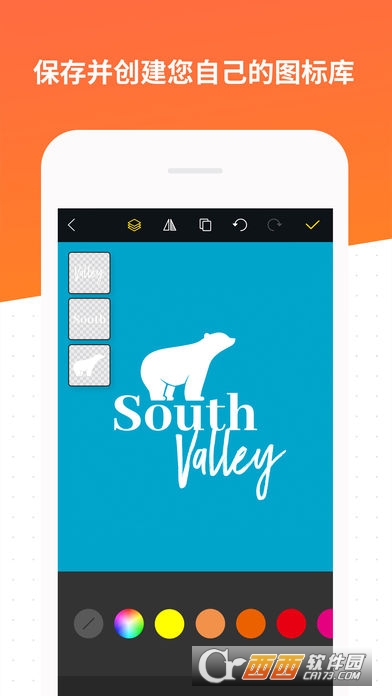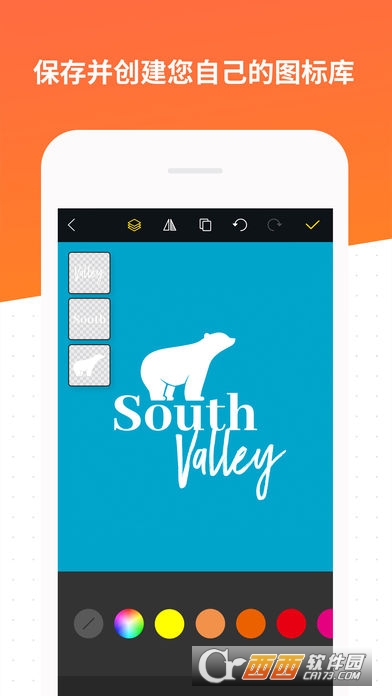时间:2022-09-01 关注公众号 来源:网络
word文档怎么一键生成PPT word文档直接转换成ppt文档的方法。在日常工作中,我们经常会使用到各种办公软件,尤其是Word和PPT软件。有的时候因为工作需要,我们要将Word文档一键生成PPT,那么,我们如何将Word文档一键生成PPT呢?下面小编给各位分享一个Word文档一键生成PPT的小技巧。
Word文档一键生成PPT的小技巧:
第一步:打开我们需要转换的Word文档,按CTRL键,拖动鼠标选中所有的标题,在上方的工具栏中找到样式,点击【标题1】。

第二步:然后按CTRL键,拖动鼠标选中所有正文内容,同样的,在上方的工具栏中找到样式,点击【标题2】。

第三步:点击【保存】之后关闭文件。

第四步:在桌面上找到这个文件,把文件的后缀名改成【.PPT】。

第五步:双击打开,我们便可看到。