


时间:2024-01-05 关注公众号 来源:网络
制作USB作为系统盘,通常是指将USB闪存驱动器制作成一个可以启动电脑并安装操作系统的媒介。以下是一个基本步骤,这里以windows系统为例:
1. 准备工具:一个容量足够大的USB闪存盘(至少需要4GB以上),以及一个系统镜像文件(如Windows ISO文件)。
2. 使用系统制引导具软件,比如Microsoft官方提供的“Windows USB/DVD Download Tool”或者第三方的“Rufus”,“Etcher”等。
- 以Rufus为例:
- 插入USB闪存盘到电脑。
- 打开Rufus程序,选择你的USB设备。
- 在"Boot selection"下拉菜单中,选择你下载好的Windows ISO文件。
- 确认其他设置无误后,点击"Start"开始制作。
- 弹出警告框提示会清除U盘数据,请确认U盘内重要数据已备份,然后点击"OK"进行格式化和制作过程。
3. 制作完成后,重启电脑,并进入BIOS/UEFI设置界面,将启动顺序调整为从USB设备启动。
4. 按照屏幕提示操作,即可使用USB系统盘进行系统的安装。
注意:不同电脑品牌和型号进入BIOS/UEFI的方式有所不同,常见的有按F2、F10、Delete或Esc键等,在开机时留意屏幕上的提示信息进行操作。
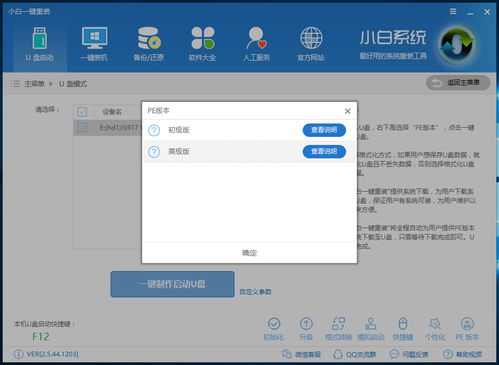
所需条件包括:
①一台装有Windows操作系统的电脑(用于创建启动盘)
②一个容量在4GB以上的U盘
③Windows 10系统安装包
④软碟通UltraISO工具
完成下载后即可开始安装过程:
同意许可协议,然后点击“下一步”按钮:
接受默认安装路径,并点击“下一步”:
选取默认设置,再点击“下一步”:
点击“安装”按钮开始安装:
待安装完毕后,开启新安装的UltraISO软件(对于Windows 7系统,需右键点击 UltraISO 图标,选择以管理员身份运行)并点击“继续试用”:
接下来开始制作U盘版本的系统盘:
①插入U盘,然后打开已安装好的UltraISO软件;
②加载您之前从微软官网上下载的系统镜像文件;
③点击“启动”菜单,然后选择“写入硬盘映像”功能;
④在“硬盘驱动器”中选择您所插入的U盘;
⑤点击“写入”,制作过程即刻开始;
⑥耐心等待直至制作完成;
⑦制作完成后,您便拥有了一个U盘版的系统盘。
1. 可以,但若其接口为USB 2.0,则读写速度相较于内置SATA硬盘会明显较慢。
2. USB供电通常仅为5V/0.5A,因此当所有数据交换必须通过USB接口进行时,系统读取硬盘所需时间可能会延长。
3. 若要使用移动硬盘作为系统盘,需要在启动选项中选择从移动硬盘启动,在此情况下,原始硬盘将变为从盘且无需引导读盘。然而,系统仍会检查从盘,除非您在BIOS设置中屏蔽原硬盘端口。









