


时间:2024-01-05 关注公众号 来源:网络
U盘无法打开可能有以下几个原因:
1. U盘病毒:U盘可能被病毒感染,导致无法正常读取或打开。
2. 文件系统错误:U盘的文件系统可能出现了问题,比如FAT32或NTFS格式损坏。
3. U盘物理损坏:如果U盘内部芯片或者线路出现问题,也可能导致无法打开。
4. U盘未正确插入:确保U盘已经完全插好并固定在电脑USB接口上。
5. 驱动程序问题:电脑上的USB驱动或者U盘驱动可能存在故障。
解决办法如下:
1. 对于病毒问题,可以使用杀毒软件进行全盘扫描和清理。
2. 文件系统错误,可以尝试在windows资源管理器中右键点击U盘,选择“属性”,然后进入“工具”标签页,点击“开始检查”修复磁盘错误;也可以通过命令提示符窗口运行“chkdsk H: /f”(H为U盘盘符)来修复。
3. 如果怀疑是物理损坏,需要更换新的U盘。
4. 确保U盘已正确插入并重新拔插试试。
5. 更新或者重新安装USB控制器驱动和U盘驱动。
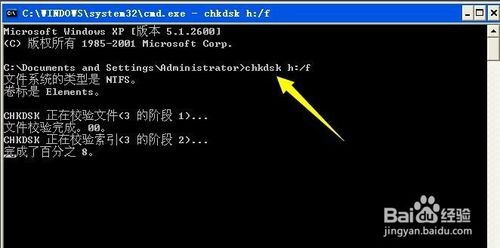
若U盘内无重要数据,建议尝试格式化处理。而对于存有重要数据的U盘,您可以尝试以下解决方案:
1、从“此电脑”中找到U盘对应的盘符,右键单击并选择“属性”。
2、在弹出的菜单中选择【工具】选项卡,再点击【检查】,系统随即开始对磁盘进行扫描检查。
3、等待系统扫描结束后,出现“错误检查”对话框,此时点击“扫描并修复驱动器”。
4、待磁盘扫描修复完毕后,请确认修复结果。
二、运用CHKDSK工具检查U盘驱动器问题
如要判断U盘是否存在逻辑错误,可以借助Windows操作系统内置的CHKDSK工具进行扫描及修复。
按下Win+R键打开运行窗口,输入并运行“CMD”;
接着,在弹出的命令提示符窗口中键入“chkdsk 驱动器字母:/f”,比如U盘在计算机中的盘符是E,则键入“chkdsk e:/f”,之后按下回车键启动磁盘自检与修复过程。
完成磁盘自检修复后,查看检查结果是否发现了错误,并根据提示进行下一步修复操作。
三、采用第三方工具软件进行修复
假如您的电脑接入U盘时提示需要格式化,而执行格式化操作时又提示“Windows无法完成格式化”,这时您可以下载一款磁盘管理软件。这里以“diskgenius”为例,该软件整合了数据恢复、格式化、硬盘分区以及系统备份还原等多种实用功能。
1、首先下载并打开diskgenius软件,您将看到无法正常格式化或使用的U盘,点击选中该U盘,随后在上方的状态栏“磁盘1”位置右键点击并选择“建立新分区”。
2、接下来会弹出一个提示创建新分区的窗口,选定U盘分区后直接点击“确定”按钮。
3、系统再次弹出提示“建立新分区”的窗口,同样地,选中U盘分区后直接点击“确定”按钮即可。
当遇到U盘无法被电脑正常打开的情况,如果U盘里并无重要数据,建议尝试格式化操作。对于存储有价值数据的U盘,可采取如下措施:
一、通过win10磁盘扫描与修复功能进行修复
1、请从“此电脑”界面找到U盘的盘符,对其右键点击后选择“属性”。
2、在新窗口中选取【工具】标签页,点击【检查】按钮,系统即开始对磁盘进行扫描检查。
3、在系统完成扫描检查后,会弹出“错误检查”对话框,此刻可点击“扫描并修复驱动器”。
4、磁盘扫描修复完成之后,需确认修复后的结果。
二、利用CHKDSK命令检查修复U盘驱动器问题
为了判断U盘是否存在逻辑性错误,可使用Windows系统自带的CHKDSK工具进行扫描修复。
按Win+R键打开运行对话框,输入“CMD”并执行;
2、在弹出的命令提示符窗口中键入“chkdsk 驱动器字母:/f”(假设U盘在电脑中的盘符为E,则应键入“chkdsk e:/f”),之后按回车键执行磁盘自我检查和修复程序。
完成磁盘自检修复后,请查阅检查结果是否显示出错信息,并依据提示进行相应的修复操作。
三、使用第三方工具软件进行修复处理
如果在插入U盘至电脑后,系统提示需要格式化U盘,然而在尝试格式化过程中又收到“Windows无法完成格式化”的警告,此时可下载安装一个磁盘管理类软件。此处以“diskgenius”为例说明,该软件具有数据恢复、格式化、硬盘分区划分以及系统备份还原等多重功能。
1、下载并开启diskgenius软件后,您会看到无法正常格式化或者使用的U盘,用鼠标点击选中它,随后在顶部状态栏的“磁盘1”区域右键单击并选择“创建新分区”。
2、接着会出现一个提示创建新分区的窗口,在这里选择U盘的分区后直接点击“确定”按钮。
3、系统随后再度弹出提醒“创建新分区”的窗口,同样步骤,选中U盘的分区后直接点击“确定”。









