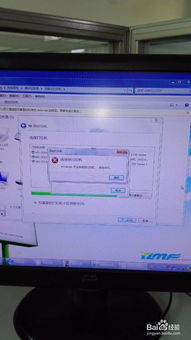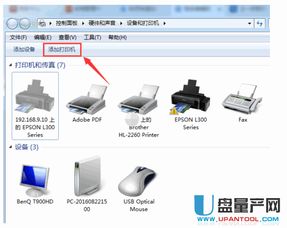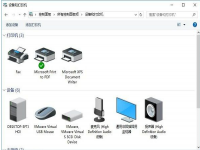时间:2024-11-05 关注公众号 来源:网络
打印机显示:拒绝访问,无法连接,如何解决?_网络打印机无法连接怎么办?是非常多小伙伴都想了解的内容,下面小编为大家整理的打印机显示:拒绝访问,无法连接,如何解决?_网络打印机无法连接怎么办?相关信息,欢迎大家的分享收藏哟!
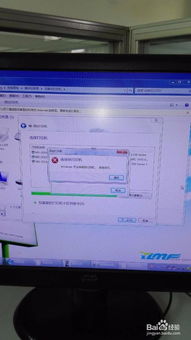
解决此问题的途径及操作流程如下:
1. 首先,启动计算机后,进入“控制面板”,随后导航至“硬件与声音”类别,接着点击“设备和打印机”。在此界面,于空白区域点击鼠标右键,选择“添加打印机”选项。
2. 接下来,您将被引导至选择界面,此时应选取“添加本地打印机”进行下一步操作。
3. 在端口配置阶段,务必勾选“创建新端口”的选项,并确保端口类型设为“本地端口”(Local Port)。
4. 此后,精确输入端口名称,格式遵循:双反斜杠加共享打印机的计算机名称,后跟反斜杠与打印机的共享名。
5. 进入驱动程序安装环节,选择“从磁盘安装”选项,以手动指定驱动的位置。
6. 利用“浏览”功能,定位到驱动程序文件所在的目录,并执行“打开”以继续。
7. 之后,根据提示选择对应的打印机型号,点击“下一步”按钮前进。
8. 若系统检测到已存在相同驱动,会询问是否替换,根据需要作出决定。
9. 在命名打印机时,可采用默认名称或自定义,通常默认设置即能满足需求。
10. 接着,决定是否要共享该打印机,以便网络中的其他设备也能访问它。
11. 最后,完成所有设置后,建议通过打印测试页来验证安装是否成功(考虑到环保,建议直接使用待打印文档进行测试,以减少纸张消耗)。
以上步骤逐一执行,即可顺利解决打印机添加问题。
遇到无法连接共享打印机并遭遇访问拒绝的问题,通常是由于计算机上的来宾账户(Guest)功能被关闭所致。针对windows 10系统,我们可以通过以下步骤来解决这一问题:
1. 在桌面,右击“我的电脑”或标识为“此电脑”的图标,随后从快捷菜单中选取“管理”选项。
请注意,接下来的部分似乎缺少了具体的操作步骤和图像引用,我将假设您希望了解完整的文字指导而不涉及图片,并继续提供解决方案的描述:
2. 进入计算机管理界面后,导航至“系统工具”下的“本地用户和组”,然后选择“用户”。
3. 在右侧的用户列表中,找到“Guest”账户,双击打开其属性。
4. 在弹出的Guest属性窗口中,取消勾选“账户已禁用”选项,确保来宾账户处于启用状态。
5. 完成上述设置后,记得点击“应用”和“确定”保存更改。
6. 接着,你可能还需要调整网络发现和文件共享设置,通过控制面板进入“网络和共享中心”,选择“更改高级共享设置”,确保在你的网络配置中启用了网络发现和合适的文件及打印机共享。
通过以上步骤,你应该能成功解决因来宾账户禁用导致的共享打印机连接问题,确保不同设备间的顺畅协作。请记得,每一步操作后检查设置是否正确应用,以保证最佳效果。
以上内容就是小编为大家整理的打印机显示:拒绝访问,无法连接,如何解决?_网络打印机无法连接怎么办?全部内容了,希望能够帮助到各位小伙伴了解情况!
更多全新内容敬请关注多特软件站(www.duote.com)!