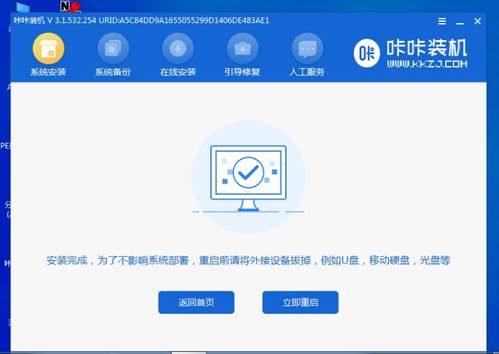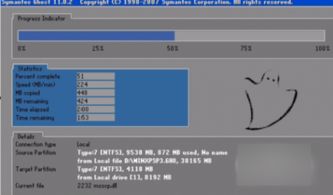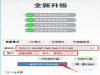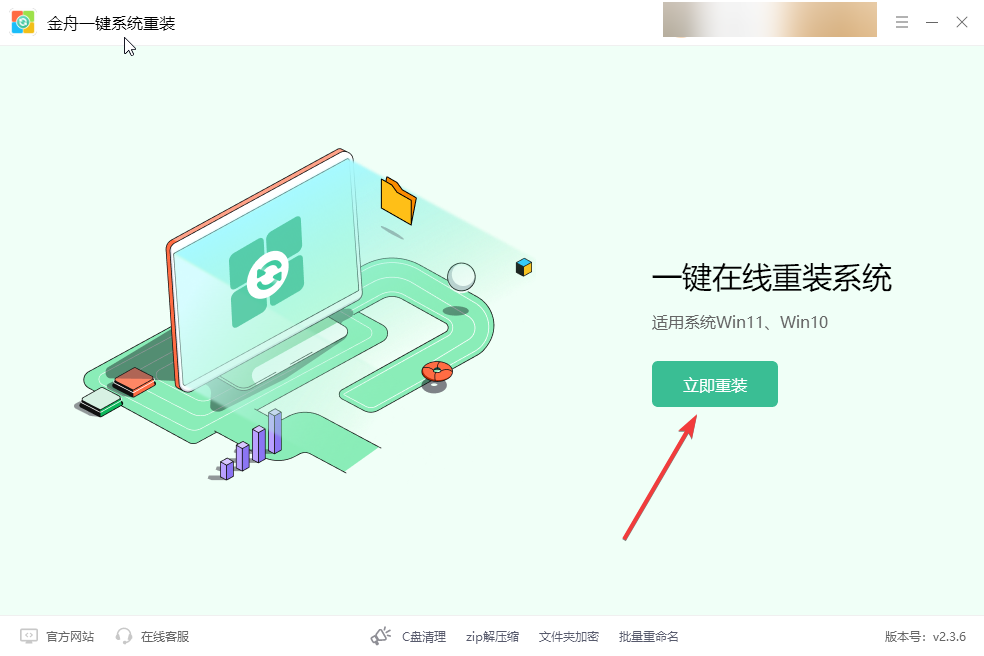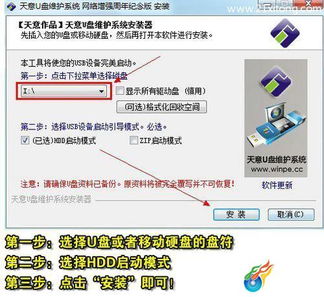时间:2025-01-08 关注公众号 来源:onlinedown
### 笔记本重装系统指南:小白适用的三大步骤
笔记本电脑使用一段时间后,可能会出现卡顿、异常等问题。这时,重装系统是一个有效的解决方案。那么,如何为笔记本电脑重装系统呢?本文将介绍三种适合新手的重装方法,希望能帮到你。
#### 方法一:金舟一键系统重装
**适用系统**:windows 10、Windows 11
**软件优势**:
- **智能一键重装**:无需光驱或U盘,也无需手动设置BIOS,零基础用户也能轻松操作。
- **自动环境检测**:智能分析当前系统环境,确保重装过程的安全性。
- **快速重装**:通过优化的操作流程,提升重装速度和准确性。
- **无捆绑软件**:重装后不会附带任何第三方软件、插件或广告。
**详细步骤**:
1. 在笔记本上下载并安装“金舟一键系统重装”,双击运行软件,点击【立即重装】。

2. 系统会自动检测电脑环境,并下载必要的文件,请耐心等待。
- 重装环境需满足以下条件:硬盘分区可用空间大于5.0GB,文件系统为NTFS或FAT32,关闭BitLocker加密。

3. 检测通过后,阅读并同意相关条款,点击【继续重装】。

4. 软件将准备重装所需的文件,并备份系统数据。

5. 准备工作完成后,点击【立即重启】。

6. 重置过程中请勿断电或强制关机。根据提示完成个性化设置,直到看到系统安装成功的提示,表示Win11系统已成功重装。

#### 方法二:使用U盘重装系统
1. **备份重要数据**:重装系统会恢复笔记本至初始状态,请务必提前备份重要文件、照片和视频等。
2. **准备U盘和系统镜像**:确保U盘容量足够(建议8GB以上),从微软官网下载所需系统的镜像文件,并制作成启动U盘。
3. **设置U盘启动**:重启笔记本,按下相应的启动快捷键(如F2、F10、DEL等),进入BIOS或UEFI设置界面,将启动顺序调整为优先从U盘启动。
4. **安装系统**:保存设置并退出BIOS/UEFI,笔记本将从U盘启动并进入安装界面。根据屏幕提示选择语言、时区等设置,然后选择“自定义安装”并按指示完成系统安装。
#### 方法三:利用Windows Media Creation Tool
1. **下载工具**:从微软官网下载Windows Media Creation Tool。
2. **创建安装介质**:运行该工具,选择“为另一台电脑创建安装介质”。根据提示选择语言、版本和体系结构,并选择U盘或ISO文件作为安装介质。插入U盘并按照提示完成安装介质的创建。
3. **安装系统**:将制作好的安装介质插入需要重装系统的笔记本电脑中,重启电脑并根据屏幕提示进入安装界面。选择“自定义安装”并按指示完成系统安装。
### 总结
通过上述三种方法,可以看到笔记本系统重装其实并不复杂。但在进行任何重装操作前,请务必先备份重要数据,以防丢失。此外,不同型号和配置的笔记本可能在具体步骤和时间上有所不同。希望这些信息能对你有所帮助,感兴趣的话可以尝试一下!