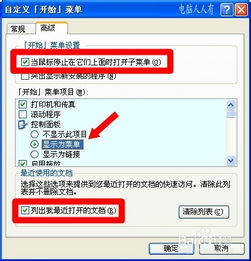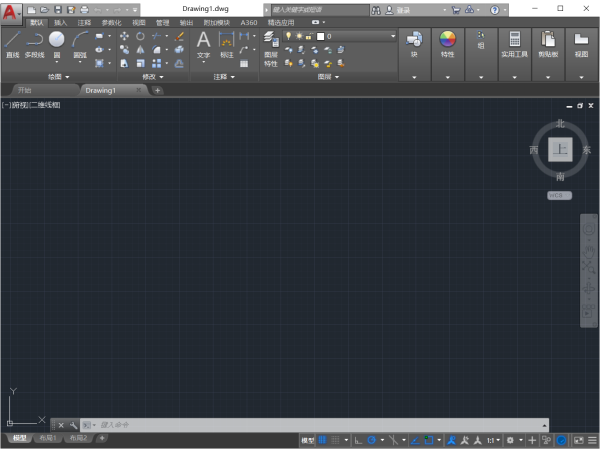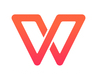时间:2025-01-10 关注公众号 来源:onlinedown
### 如何在AutoCAD 2018中设置经典模式?
其实,设置经典模式非常简单。接下来,笔者将详细介绍如何在AutoCAD 2018中设置经典模式,帮助大家轻松掌握这一技巧。希望对您有所帮助。
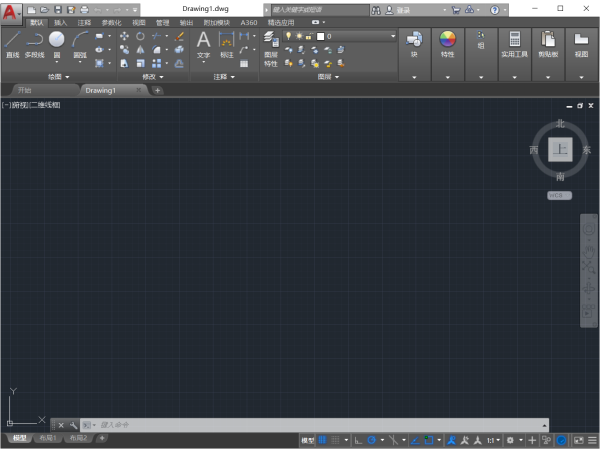
#### 步骤如下:
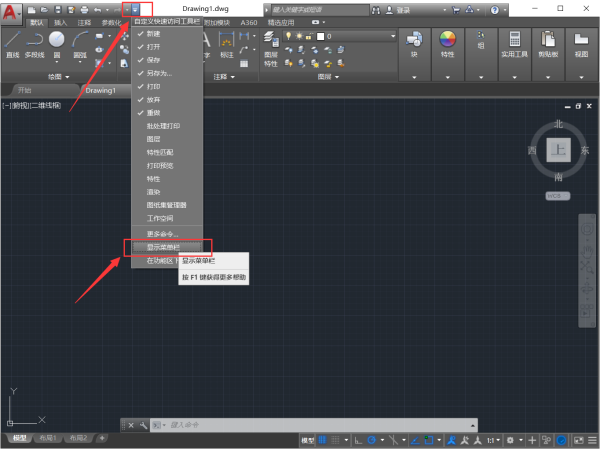
1. **启动软件并进入默认界面**
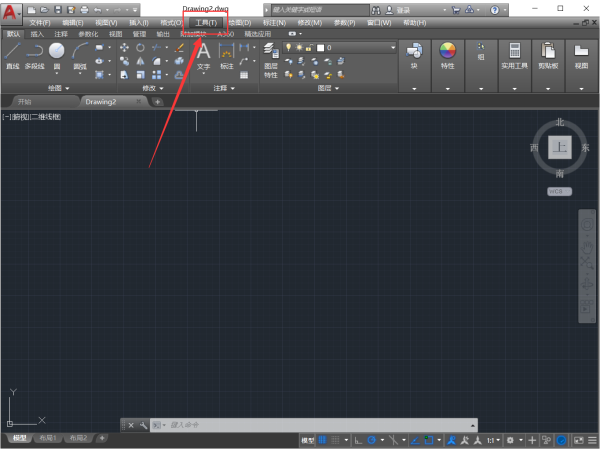
首先,打开AutoCAD 2018,此时会进入默认的操作界面(通常是“草图与注释”界面)。我们需要在此基础上进行调整,以切换到经典模式。
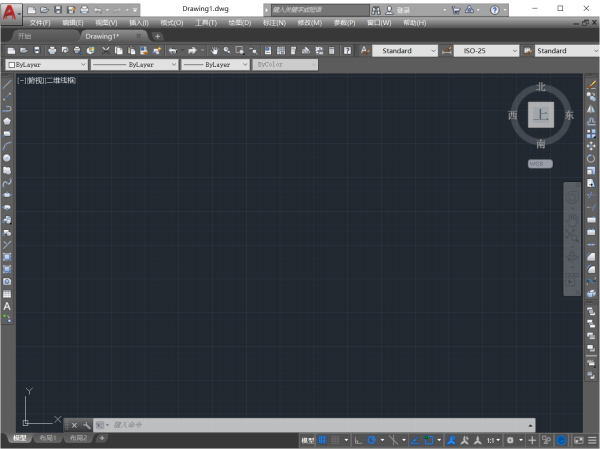
2. **隐藏菜单栏**
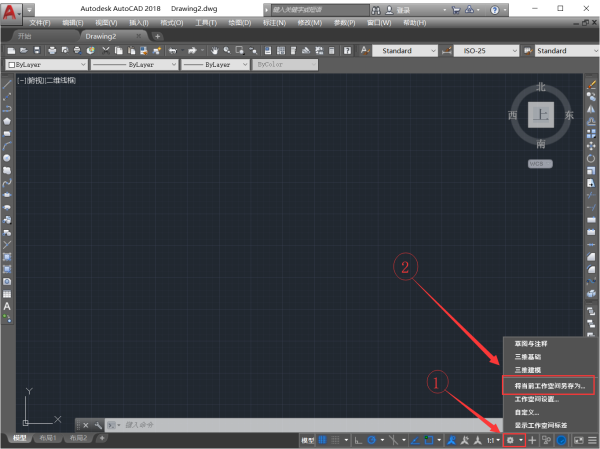
在操作界面的左上角,找到并点击菜单按钮,然后选择“显示菜单栏”。确保设置完成后菜单栏处于隐藏状态。
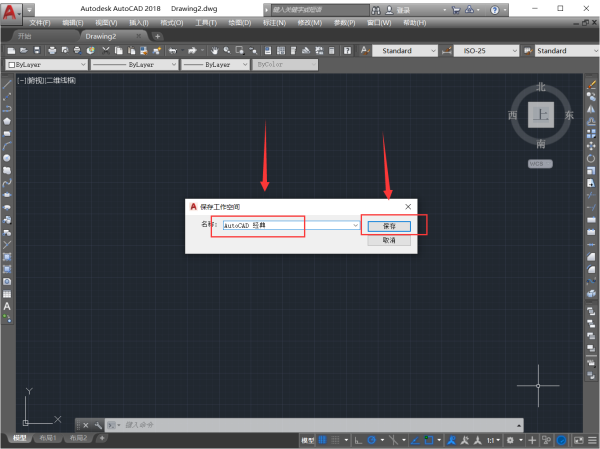
3. **关闭功能区**
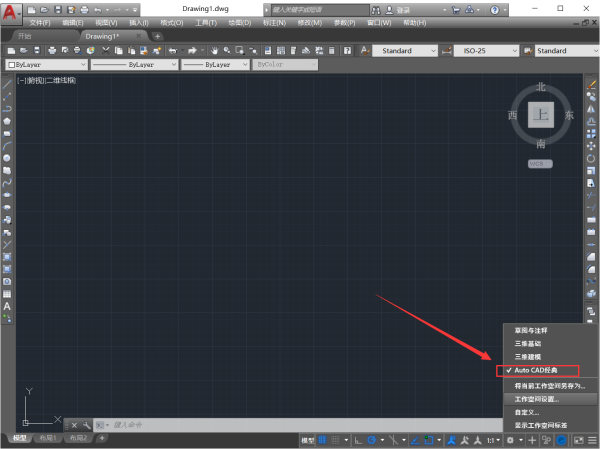
接下来,点击“工具”菜单,依次选择“选项板”和“功能区(B)”,关闭功能区。这样可以简化界面,更接近经典模式的外观。
4. **启用工具栏**
再次点击“工具”菜单,依次移动鼠标到“工具栏”和“AutoCAD”菜单。然后逐一勾选“标准栏”、“样式栏”、“图层栏”、“特性栏”、“绘图栏”、“修改栏”和“绘图次序栏”。每次只能勾选一个工具栏,重复此步骤直到所有需要的工具栏都被激活。
5. **保存工作空间**
完成上述设置后,在界面底部找到操作菜单栏,并点击“切换工作空间”。然后选择“将当前工作空间另存为”。
6. **命名并保存经典模式**
在弹出的对话框中,手动输入“AutoCAD 经典”作为新的工作空间名称,并点击“保存”。这一步非常重要,因为它会将当前设置保存为经典模式。
7. **确认设置完成**
设置完成后,您会发现切换工作空间菜单中多了一个“AutoCAD 经典”选项。这意味着经典模式已经成功保存。今后每次启动AutoCAD 2018时,默认界面将自动切换为经典模式。
以上就是设置AutoCAD 2018经典模式的详细步骤。如果您还不熟悉这些操作,不妨按照上述方法逐步尝试。相信通过实践,您很快就能熟练掌握这一功能。