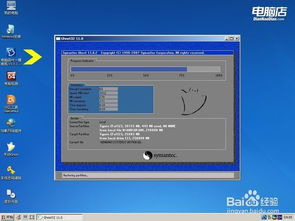时间:2025-02-25 关注公众号 来源:网络
怎么设置u盘内存大小_电脑摔了黑屏开不了机电脑突然黑屏了开不了机最近引发大家的关注,相信大家都想知道这件事会有怎么样的发展?下面就让小编为大家介绍一下,一起来看看吧。

### 如何打造全网内存最大、最省电的NAS(工作站)一体机
本文将手把手教你如何构建一台具备大内存和低功耗的NAS(网络附加存储)兼工作站的一体机。通过详细的步骤,你可以轻松实现24小时待机功耗仅34瓦,并且一天不到1度电的目标。本文预计阅读时间为20分钟,建议收藏后慢慢观看。
#### 一、装机目的与需求
我装机的主要目的是为了同时满足以下三点需求:
1. **NAS功能**:必须具备24小时待机且功耗极低。
2. **工作站功能**:作为内存为128GB的Linux或windows系统工作站使用。
3. **统一操作系统**:NAS和工作站采用同一个操作系统,无需重启电脑来回切换系统。
此外,还有其他要求:
- **硬盘空间**:Linux工作站需要5TB以上的固态硬盘空间,以满足运行大型程序的需求。
- **扩展性**:支持多盘位机械硬盘扩展,最好10盘位以上,未来可添加至少180TB的机械硬盘。
- **原生Linux环境**:不使用虚拟机虚拟出来的Linux,而是安装原生Linux系统。
#### 二、硬件参数
这台机器的硬件配置如下:
- **cpu**:AMD Ryzen 5 5500(选择这款CPU主要是因为其功耗低)
- **内存**:128GB
- **硬盘**:6TB固态硬盘(由1个1TB M.2接口SSD作为启动盘和系统盘,另外两个2TB SATA SSD和1个1TB梵想SSD组成5TB逻辑盘)
选择固态硬盘的原因是其读写速度远超机械硬盘,特别适合运行大型程序。此外,固态硬盘更省电,未来还可以继续添加SATA SSD或其他类型的固态硬盘。
#### 三、装机清单汇总
以下是装机所需的硬件及价格(双十一期间可能会有更大折扣):
| 硬件名称 | 规格 | 数量 | 单价(元) | 总价(元) |
|------------------|--------------------------|------|------------|------------|
| AMD Ryzen 5 5500 | CPU | 1 | 799 | 799 |
| 内存 | 32GB DDR4 | 4 | 383-488 | 1532-1952 |
| 1TB M.2 SSD | 固态硬盘 | 1 | 399 | 399 |
| 2TB SATA SSD | 固态硬盘 | 2 | 499 | 998 |
| 1TB 梵想 SSD | 固态硬盘 | 1 | 299 | 299 |
| 主板 | 支持AMD Ryzen 5 | 1 | 699 | 699 |
| 电源 | 高效节能电源 | 1 | 499 | 499 |
| 机箱 | 支持10盘位 | 1 | 749 | 749 |
| 显卡 | NVIDIA GTX 1060(旧电脑拆卸) | 1 | 0 | 0 |
总价约为5575元,双十一期间应该可以做到5000元以下。
#### 四、功耗分析
这台机器在不同使用场景下的功耗表现如下:
- **待机状态**:34瓦(24小时待机不超过1度电)
- **浏览网页**:30-40瓦
- **跑大型Python程序**:57瓦左右
- **同时浏览网页和跑程序**:60多瓦
无论是作为NAS还是工作站使用,功耗都非常低,非常适合长时间运行。
#### 五、NAS系统设置教程
##### 第一步:安装Ubuntu系统
1. 下载Ubuntu ISO镜像文件,并用U盘写入工具将其写入U盘。
2. 使用U盘启动电脑,按照提示安装Ubuntu操作系统。
##### 第二步:安装Samba
1. 打开终端(Ctrl+Alt+T),输入以下命令检查是否已安装Samba:
```bash
samba
```
2. 如果未安装,则输入以下命令进行安装:
```bash
sudo apt install samba
```
##### 第三步:创建共享文件夹
1. 创建共享文件夹:
```bash
sudo mkdir /home/你的用户名/data/NAS
```
2. 设置文件夹权限:
```bash
sudo chmod 777 /home/你的用户名/data/NAS
```
##### 第四步:添加Samba用户并设置密码
1. 添加Samba用户(假设你的用户名为`yasden`):
```bash
sudo smbpasswd -a yasden
```
2. 输入并确认新密码。
##### 第五步:编辑SMB配置文件
1. 编辑SMB配置文件:
```bash
sudo vi /etc/samba/smb.conf
```
2. 在文件末尾添加以下内容:
```ini
[yasden_NAS_128GB]
path = /home/yasden/data/NAS
available = yes
browSeable = yes
writable = yes
valid users = yasden
public = yes
comment = yasden_NAS_128GB
create mask = 0777
directory mask = 0777
force user = yasden
force group = yasden
```
3. 保存并退出(按ESC键,输入`:wq`)。
##### 第六步:重启Samba服务
```bash
sudo service smbd restart
```
##### 第七步:连接NAS
1. **Windows/Mac连接**:打开“访达”或“资源管理器”,找到NAS设备,点击“连接”,输入Samba用户名和密码即可。
#### 六、影视资源存储与下载
1. **存储影视资源**:直接将影片拖到NAS设备上即可。
2. **下载影视资源**:可以在NAS上安装Linux版迅雷或其他BT下载软件进行下载。
#### 七、影视照片墙
1. **使用Infuse软件**:如果你家有Apple TV盒子,可以使用Infuse软件来创建影视照片墙。只需将NAS设备添加到Infuse中,它会自动搜刮并显示影视剧的照片墙。
#### 八、ftp服务
1. **开启FTP服务**:
```bash
sudo apt install vsftpd
```
2. 编辑配置文件:
```bash
sudo vi /etc/vsftpd.conf
```
3. 添加以下内容:
```ini
write_enable=YES
```
4. 保存并退出,然后重启FTP服务:
```bash
sudo service vsftpd restart
```
1. **iPhone备份**:使用FTPManager APP,通过FTP连接到NAS,选择要备份的照片并上传。
2. **安卓备份**:类似地,使用FTP客户端APP进行备份。
#### 十、其他功能
1. **Docker**:可用于部署各种应用和服务。
2. **内网穿透**:方便远程访问NAS。
3. **4K解码**:利用显卡进行高效视频解码。
#### 十一、升级方案
未来可以考虑升级为AMD Ryzen 9 5950X CPU,提升运算速度。此外,机箱上有多个空盘位,可以逐步添加更多18TB的机械硬盘,满足未来的存储需求。
全文完,感谢阅读!希望这篇文章能帮助你成功搭建一台高性能、低功耗的NAS兼工作站一体机。
### iPad 平板电脑摔了一下后自动黑屏且无法开机的解决方法
如果你的 iPad 在摔了一下之后出现了黑屏并且无法开机的情况,这可能是由于以下两种原因导致的:一是设备启动了保护程序;二是屏幕排线在摔倒时松动或损坏。以下是详细的解决步骤:
#### 1. 尝试重启 iPad
首先,将 iPad 放在一个平稳的位置,确保重力感应处于正常状态。然后按照以下步骤操作:
- **按住电源键**:长按电源键大约3秒钟,直到出现关机确认界面。
- **盲操关机**:因为屏幕是黑的,看不到具体的关机确认条。你可以根据iPad放置的方向,判断关机确认条的大致位置(通常是屏幕底部),然后用手指轻轻滑动以确认关机。
- **等待10秒左右**:确认关机后,等待大约10秒钟,再尝试重新开机。
#### 2. 检查是否恢复正常
如果上述步骤成功,iPad 应该可以正常启动并进入主界面。此时,检查设备是否有任何异常现象,如触摸不灵敏、显示问题等。
#### 3. 如果问题依旧存在
如果经过上述操作后,iPad 仍然无法正常开机或显示,建议尽快前往苹果官方维修店进行专业检测和维修。摔落可能导致内部硬件受损,尤其是屏幕排线或其他关键组件,这些问题通常需要专业的工具和技术来修复。
#### 总结
遇到这种情况时,请保持冷静,不要急于拆开设备自行修理,以免造成更大的损害。通过正确的重启方法,有时可以恢复设备的功能。如果问题依然存在,及时寻求专业人士的帮助是最明智的选择。
希望这些信息对你有所帮助!如果有其他问题,欢迎继续咨询。
关于怎么设置u盘内存大小_电脑摔了黑屏开不了机电脑突然黑屏了开不了机的内容小编就阐述到这里了,希望本篇的信息能够解答大家目前的疑问,想要更多最新的内容记得关注多特软件站哟!
更多全新内容敬请关注多特软件站(www.duote.com)!