


时间:2011-05-03 关注公众号 来源:68ps
外景图片较快的调色方法就是把背景与人物分开来调色,可以随意按照自己的喜欢选择主色。然后再慢慢改变局部色彩。虽然是分开调色,但要注意好整体效果的统一。
原图

最终效果

1、打开原图素材,创建曲线调整图层,对红,绿,蓝进行调整,参数设置如图1 - 3,确定后用黑色画笔把人物部分擦出来,效果如图4。
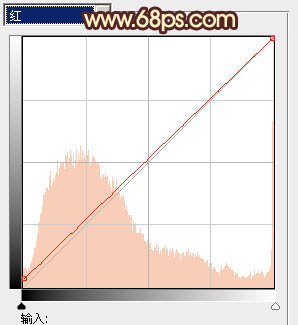
图1
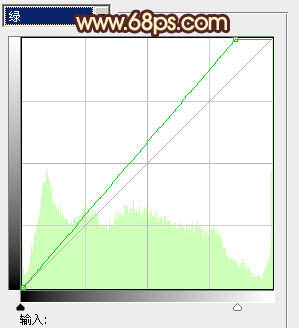
图2
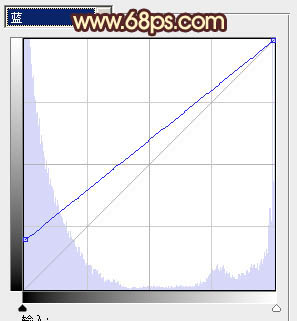
图3

图4
2、创建可选颜色调整图层,对黄,绿进行调整,参数设置如图5,6,确定后用黑色画笔把人物部分擦出来,效果如图7。
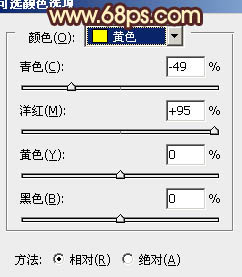
图5
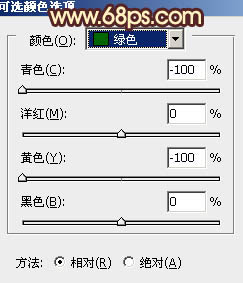
图6

图7
3、按Ctrl + J 把当前可选颜色调整图层复制一层,不透明度改为:30%,效果如下图。

图8
4、创建色彩平衡调整图层,对高光进行调整,参数设置如图9,确定后只保留人物部分,其它部分用黑色画笔擦掉,效果如图10。
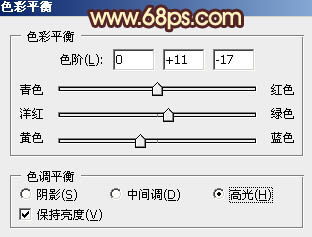
图9

图10
5、创建曲线调整图层,对红,蓝进行调整,参数设置如图11,12,效果如图13。
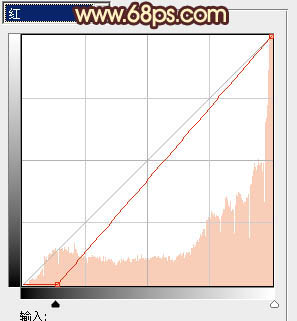
图11
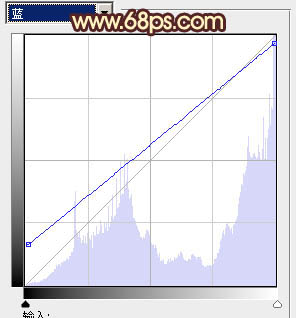
图12

图13
6、创建可选颜色调整图层,对红,黄进行调整,参数设置如图14,15,效果如图16。
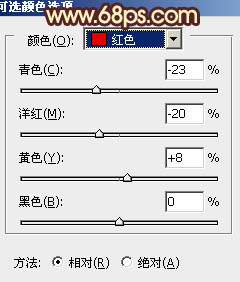
图14
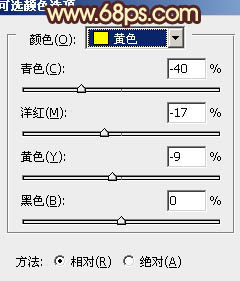
图15

图16
7、把背景图层复制一层,按Ctrl + Shift + ] 置顶,按Ctrl + Shift + U 去色,混合模式改为“正片叠底”,不透明度改为:60%,按住Alt 键添加图层蒙版,用白色画笔把需要增强细节的部分擦出来,效果如下图。

图17
8、创建可选颜色调整图层,对绿,青进行调整,参数设置如图18,19,效果如图20。
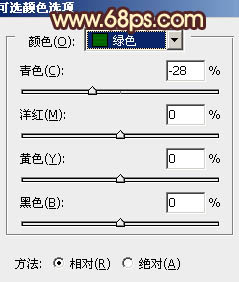
图18
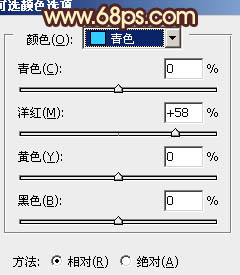
图19

图20
9、新建一个图层,填充暗红色,图层混合模式改为“滤色”,不透明度改为:30%,加上图层蒙版,用黑白线性渐变拉出底部透明效果,如下图。

图21
10、创建可选颜色调整图层,对红,黄进行调整,参数设置如图22,23,效果如图24。
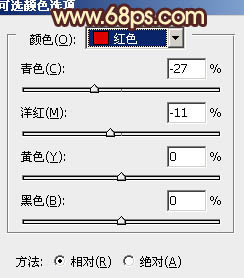
图22
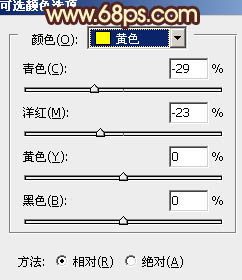
图23

图24
11、创建亮度/对比度调整图层,参数设置如图25,确定后把蒙版填充黑色,用白色画笔把人物脸部擦出来,效果如图26。

图25

图26
12、新建一个图层,简单给图片加上暗角,大致效果如下图。

图27
13、创建曲线调整图层,对绿,蓝进行调整,参数设置如图28,29,效果如图30。
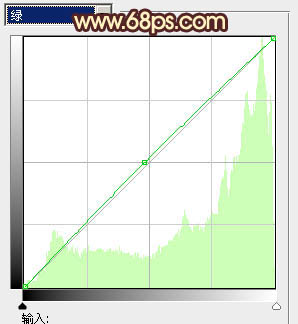
图28
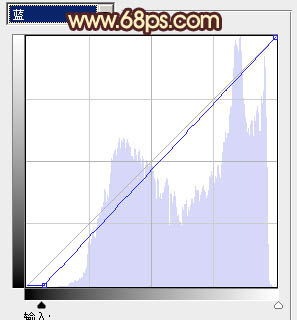
图29

图30
14、新建一个图层,混合模式改为“滤色”,不透明度改为:70%,把前景颜色设置为:#381550,用画笔把下图选区位置涂上高光。

图31
最后调整一下细节,完成最终效果。










