


时间:2011-05-10 关注公众号 来源:图片处理教程网
本例主要为大家介绍使用Photoshop中的图层样式命令制作出逼真的岩石文字特效。
效果图
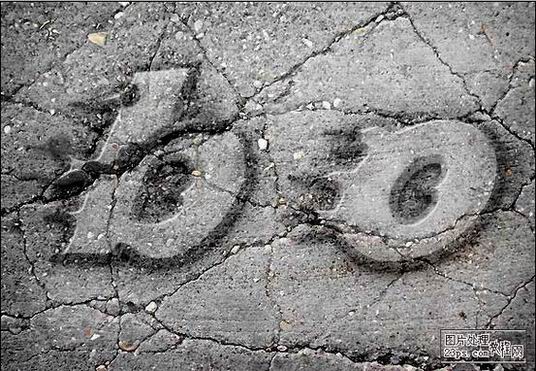
素材

教程步骤如下
在Photoshop中打开素材,打上你要喜欢字体和文字,如图。
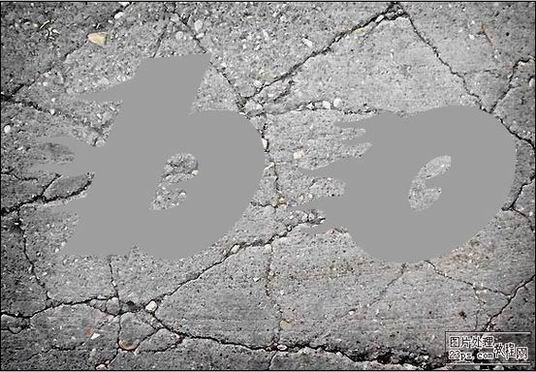
复制一字层,记得要把两个字层,图层面板上的填充改为0。
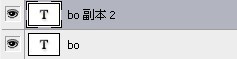
原字层,打开图层样式,添加内发光样式,如图

设置复制的字层,打开图层样式,添加投影,外发光,斜面浮雕,等高线。

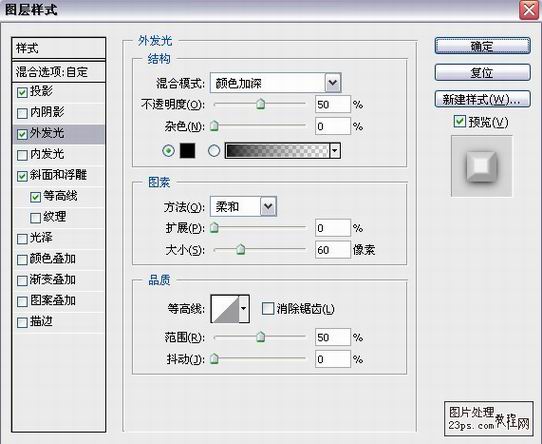
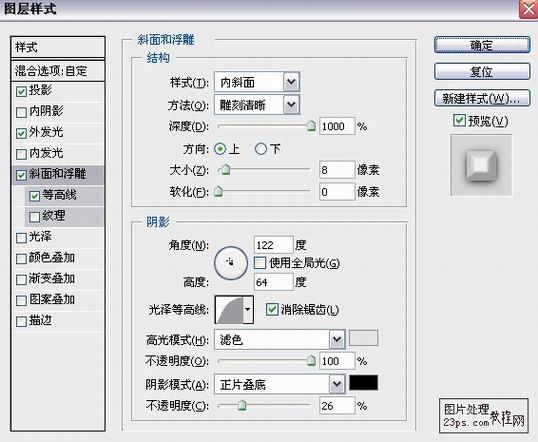
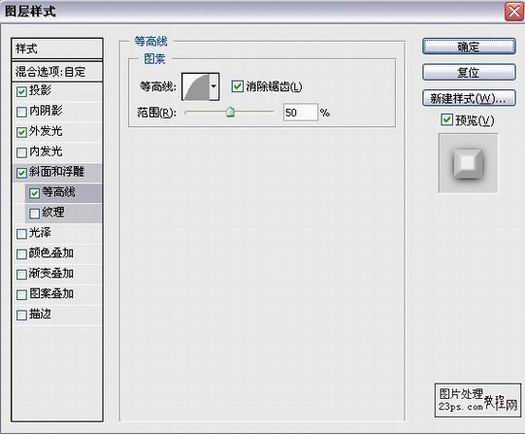
栅格化复制的字层,回到背景层,用磁性套索工具选出一条裂缝,回到复制的字层,删除,如图:
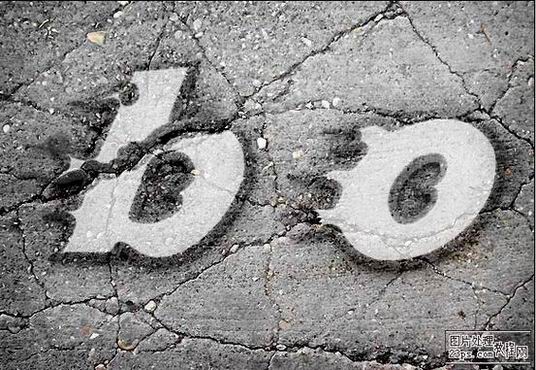
载入复制的字层,回到背景层,缩下选区(根据字体,大小),和淡部分差不多就好,进行复制,放到所有层的最上面,改模式为正片叠底,添加蒙板,适当调整下就好。
![]()
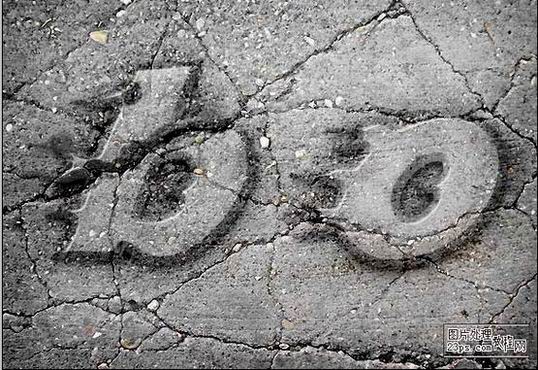
如果边角比较太黑,可以自己调整下图层样式,也可以在原字图层上添加蒙板,那柔的适当涂一下。
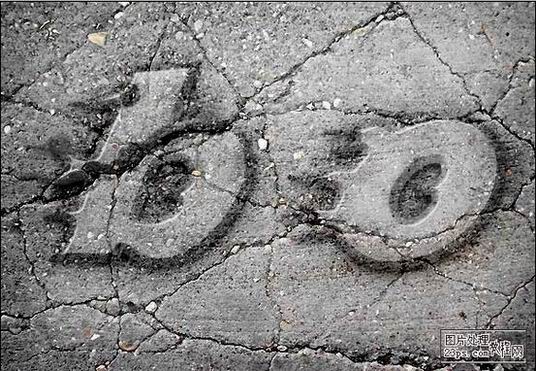
上一篇:PS3《合金装备4》官方密码秘籍
下一篇:《生化危机5》洗钱BUG秘籍









