


时间:2012-02-01 关注公众号 来源:中关村
原图:
Photoshop快速为人像保细节磨皮并增加嘴唇美化效果 hspace=6 src="https://img4.runjiapp.com/duoteimg/zixunImg/local/2012/02/01/13280658517564.jpg" width=550 vspace=6 border=0>
最终效果:

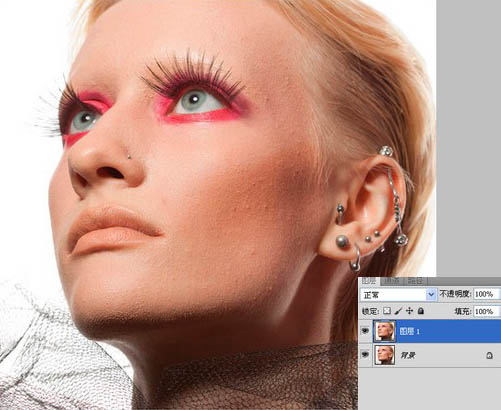
2、将上层图层的混合模式改为“叠加”。
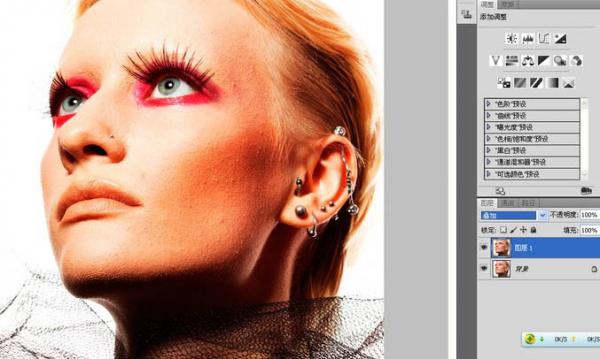
3、按Ctrl+I,将上层图层反相。
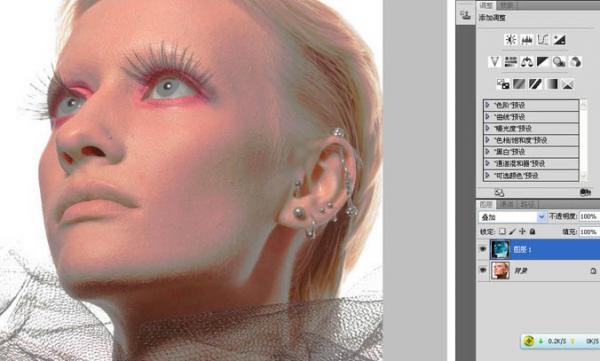
4、选择“滤镜”-“其它”-“高反差保留”,这里半径选择10。
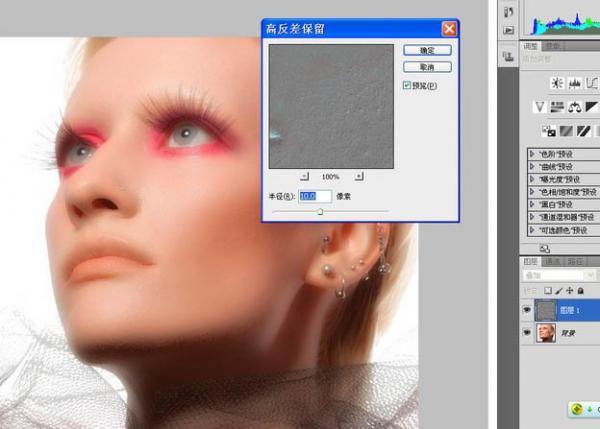
5、选择“滤镜”-“模糊”-“高斯模糊”,这里半径选择0.5。(注意:高斯模糊的半径越大,图像越锐利)
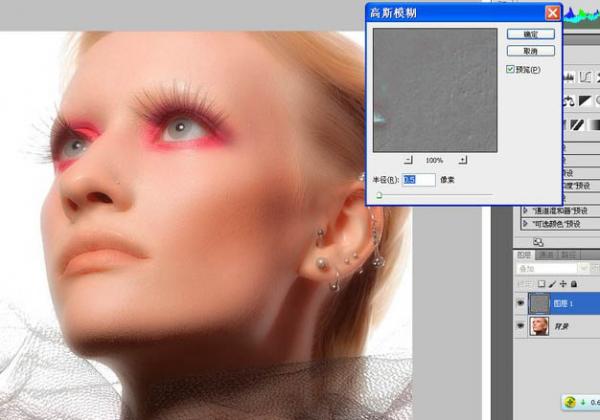
6、按住Alt点击“添加图层蒙版”快捷键,为上层图层建立一个全黑的蒙版。
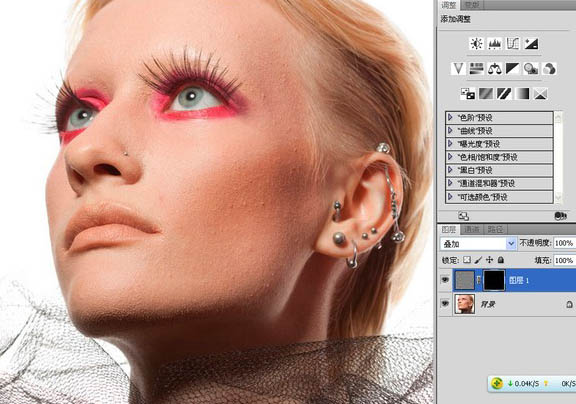
7、用白色笔刷刷出需要柔化的皮肤部分。注意不要刷到眼睛等需要保持锐利的部位。
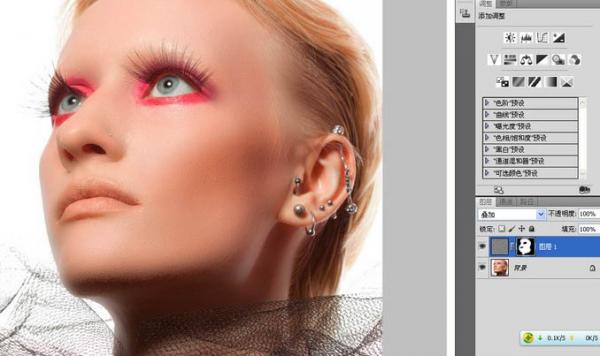
8、改变上层图层的透明度,这里设为85%。(注意:这一步的透明度决定了保留皮肤质感的程度)
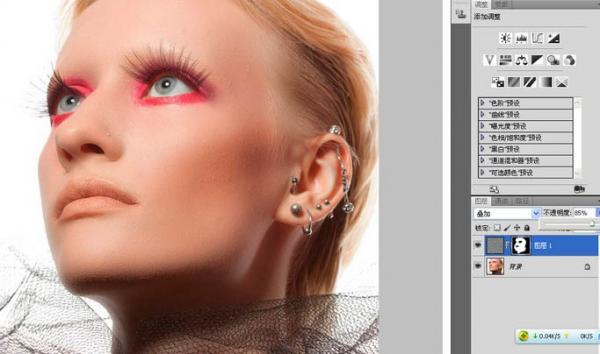
9、最后可以根据各人的喜好调一下色彩,嘴唇加一点唇膏。
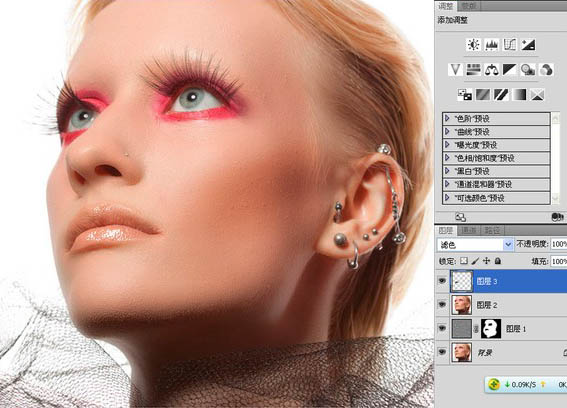
10、用快速选择工具选中嘴唇。

11、点击Ctrl + J 建立一个嘴唇图层。

12、去色。
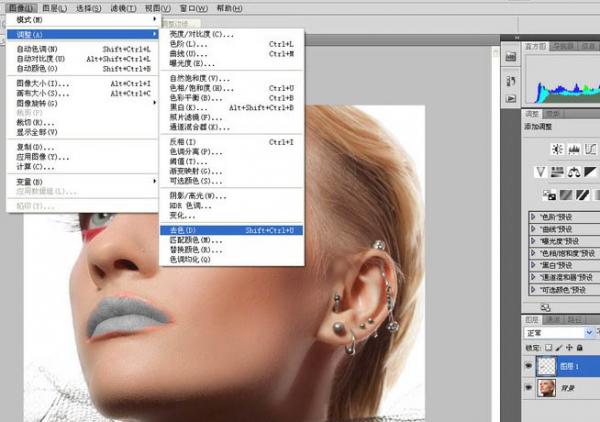
13、在图层混合中点击滤色。

14、图像---调整----阀值。
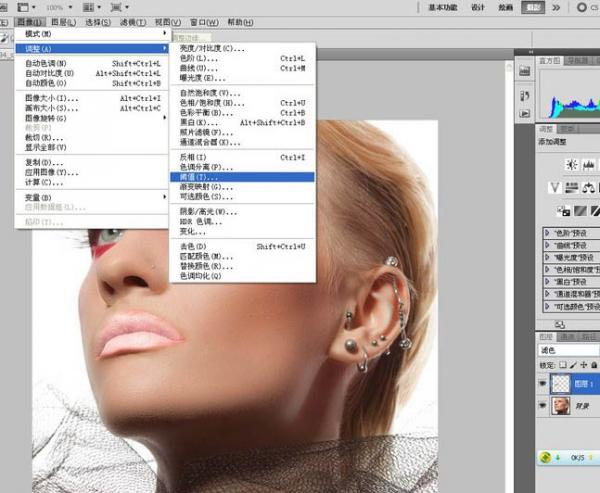
15、调整阀值色阶到180左右,根据图片情况而定。
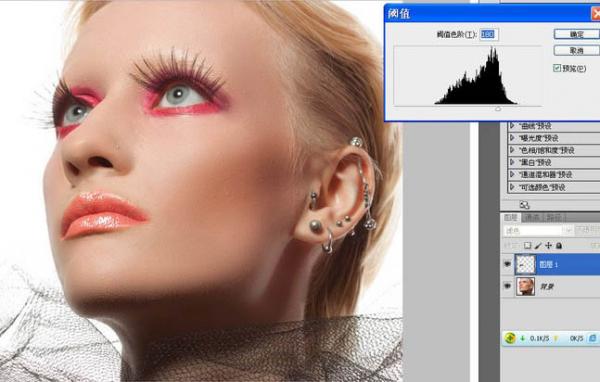
16、拼合图像;完成最终效果。
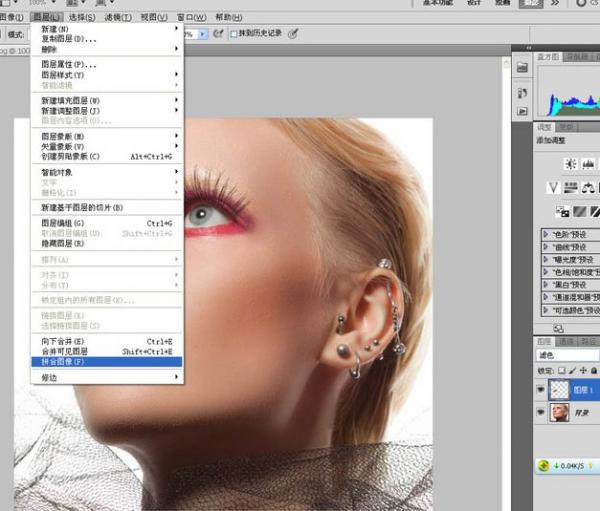
最终效果:










