


时间:2012-05-21 关注公众号 来源:ps图片处理实例教程网
最终效果图
Photoshop设计实例-圆形水晶按钮 hspace=6 src="https://img1.runjiapp.com/duoteimg/zixunImg/local/2012/05/21/13375663482601.jpg" width=479 vspace=6>
1.新建文件,宽、高都为5,单位cm,分辨率200,模式为RGB,白色背景。
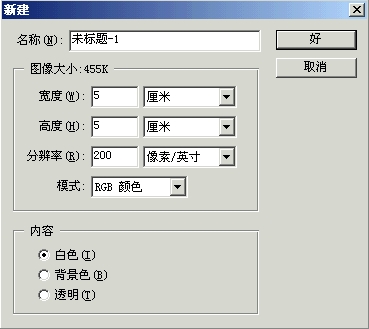
2.用圆形选框工具画出圆形选框,在选区内点鼠标右键,选“通过拷贝的图层”项(图层1)。
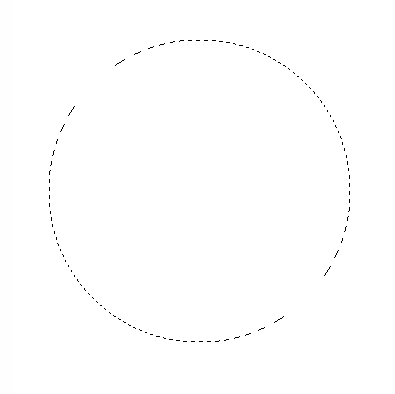
3.新建图层(图层2),使用渐变工具,设置成“前景色到透明渐变”,前景色设置为R:255,拉出如图渐变。
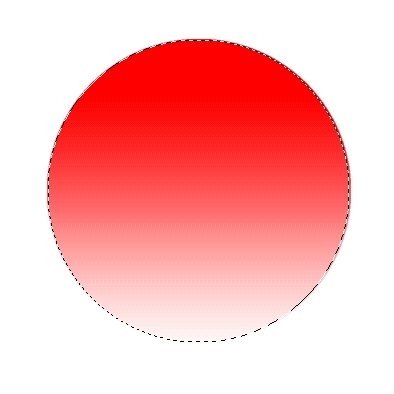
4.新建图层(图层3),在新图层上用喷笔画出阴影(也可填充颜色,然后用椭圆选区羽化后删除,但是那样效果没有用喷笔来得自然好看,小魔星就不在此赘述:P)
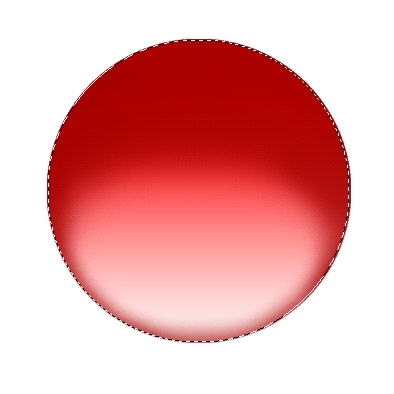
5.新建图层(图层4),在新图层上画出椭圆选区。
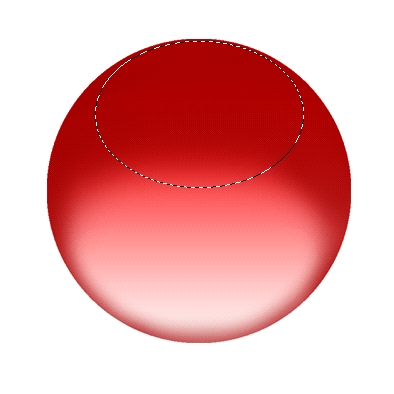
6.在图层4上使用渐变工具,前景色设置为R:255;G:255;B:255。
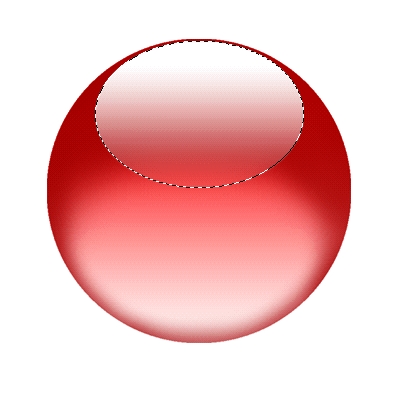
7.新建图层(图层5),使用钢笔工具任意画一个图形。
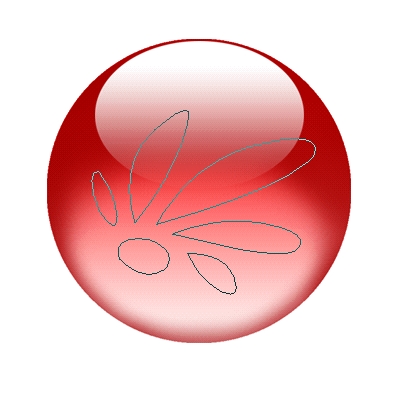
8.在路径工作区中点选“将路径作为选区载入”,将钢笔路径转换成选区。
![]()
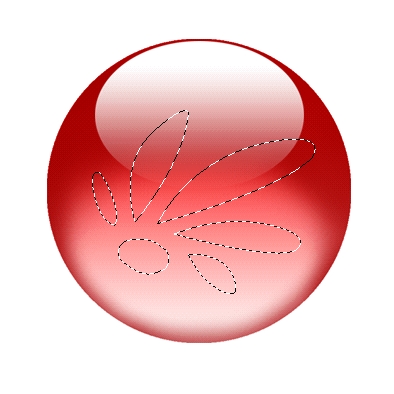
9.填充前景色。

10.将图层5拉至图层4之下。
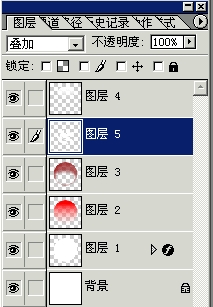
11.图层属性设置为“叠加”。

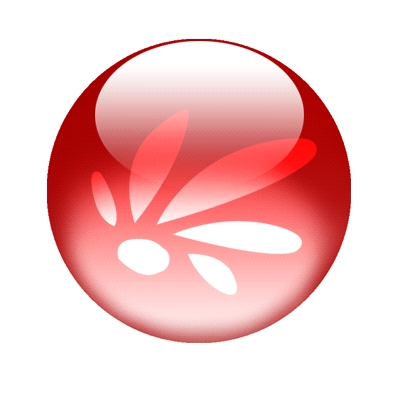
12.把工作区换到图层1(通过拷贝的白色圆形),双击图层,跳出图层样式框,参数设置如图。
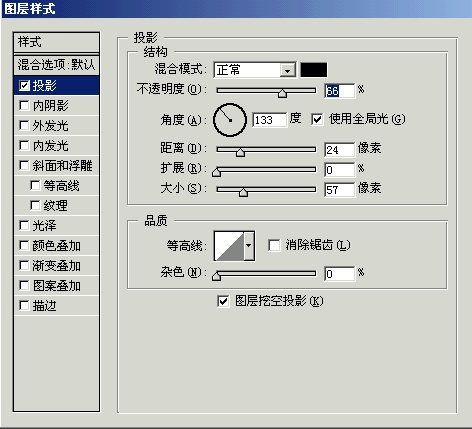
13.现在就是大功告成拉~~哈哈哈~~~如果想再做其他颜色的水晶按钮不必再一个个重复做~只要点ctrl+U调整色相就OK了:)
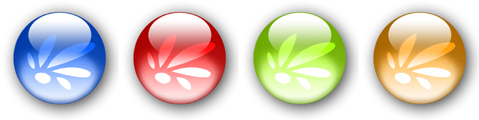
上一篇:龙将80唤风套装详细介绍
下一篇:龙之谷巨人巢穴 地狱模式攻略解析









