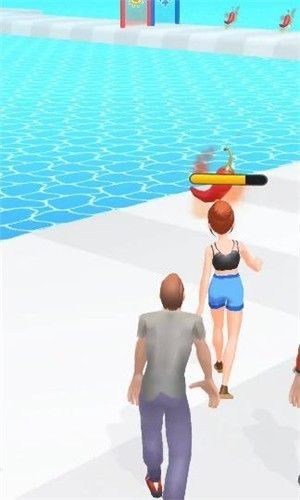时间:2012-08-13 关注公众号 来源:罗涛数码后期修图培训
本教程的过程介绍非常简略,很多细节的处理都没有详细说明。其中融入火焰或水珠的步骤最为重要,素材的混合模式一般选择滤色,这样可以省去抠图的繁琐过程。
最终效果
照片合成-合成对决的冰火拳头 hspace=6 src="https://img1.runjiapp.com/duoteimg/zixunImg/local/2012/08/13/13448292434651.jpg" width=600 vspace=6 border=0>
照片合成-合成对决的冰火拳头 hspace=6 src="https://img1.runjiapp.com/duoteimg/zixunImg/local/2012/08/13/13448292437192.jpg" width=600 vspace=6 border=0>
1、打开素材图。

2、将素材图反向,并去色,如图所示。

3、将左拳改变成橙黄色,如图。

4、添加火焰的素材。


5、继续添加火焰的素材。





6、右拳。

7、添加(溅起的水)的素材。
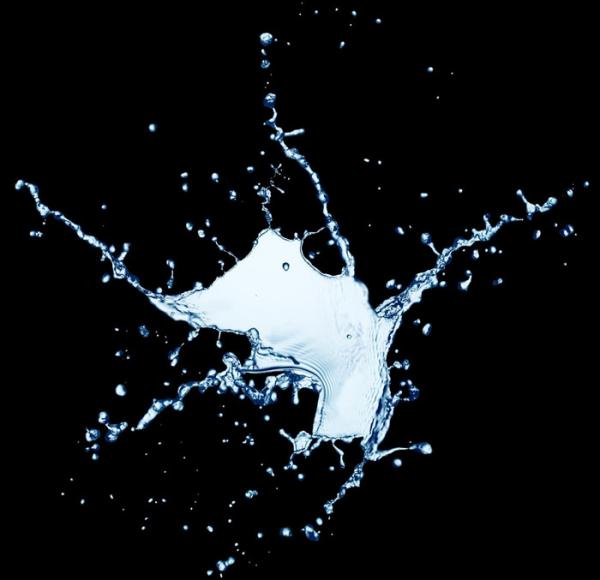

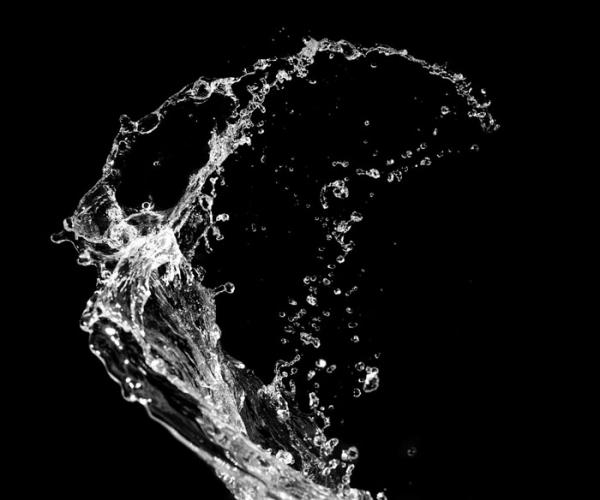

8、继续添加。

9、调整拳头的光影。

10、添加更多溅起的水。

11、将右拳的颜色改变成青蓝色。

12、基本制作好的左拳和右拳。

13、给背景添加光斑的元素,冷暖对比。

14、左拳下方添加火花的素材,右上角添加水珠的素材。

增加对比度,完成最终效果。

下一篇:ps设计实例-绚丽的彩色透明心形