


时间:2012-08-27 关注公众号 来源:68ps
本教程为大家介绍如何使用Photoshop制作华丽丝光字,文字制作重点是如何勾文字路径,可以选择一些连写字体打出所需文字,然后沿着文字中心勾出路径,后期只需要给路径描边,再复制移动、渲染颜色、添加装饰即可。
最终效果
特效-打造华丽丝光字 src="https://img1.runjiapp.com/duoteimg/zixunImg/local/2012/08/27/13460300929086.jpg" width=700>
1、建立空白图层,我用的是1200×800,用渐变工具拉一个渐变当背景。
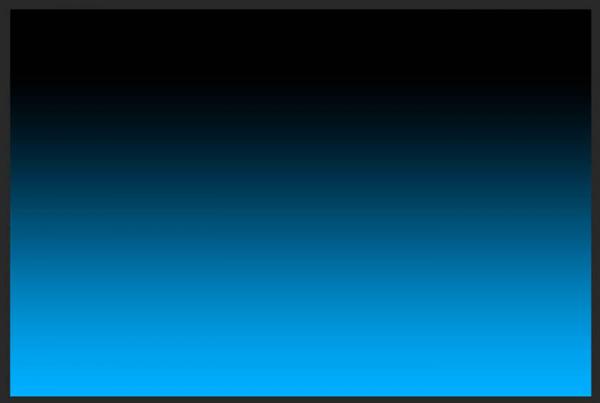
2、建立文本,用喜欢的字体,最好用圆体字或花体。

3、用钢笔,大家不要怕,慢慢来,勾得好的!把大致的字体勾好。


5、调整图层样式如下。
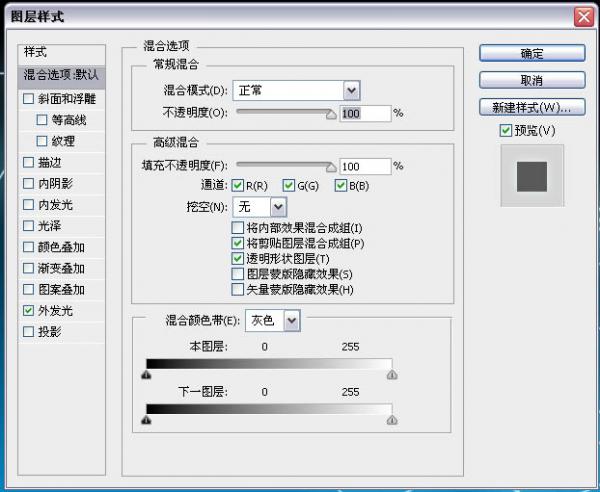
6、用画笔大致的画出高光,用淡色。
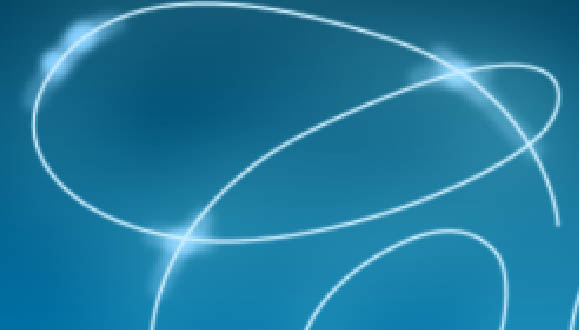
7、高斯模糊3.5。

8、将字体层复制3个,其中一个动态模糊。
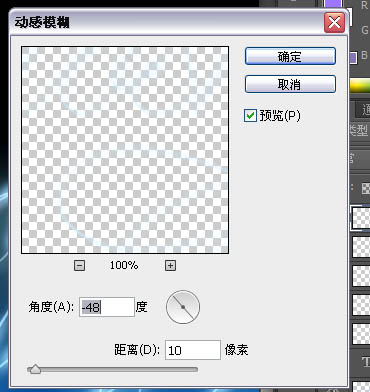
9、另外2个与主要字体层稍稍隔开,用橡皮擦掉过多的部分。

10、自己来做笔刷,新建图层,随便大小,画出大致这样的形状。
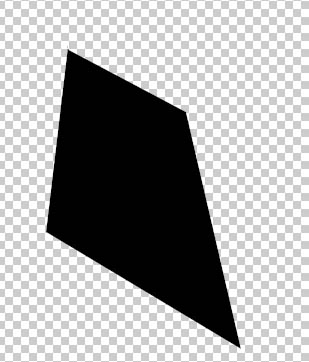
11、注意背景透明,编辑-自定义笔刷-笔刷编辑,数据。
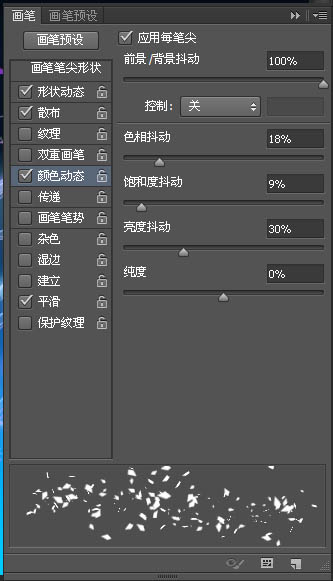
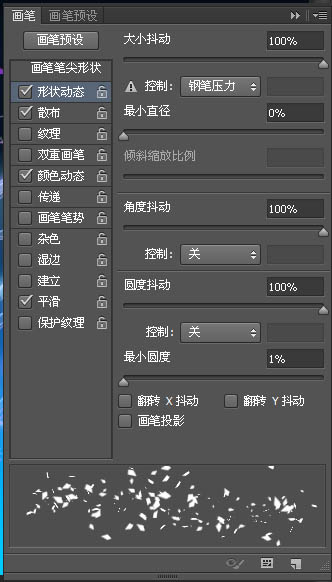
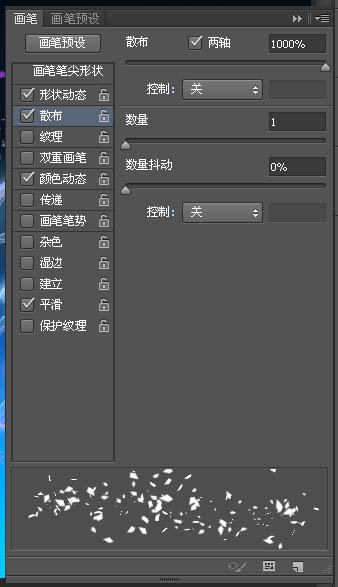
大概的涂一涂,颜色自定。完成最终效果。

下一篇:ps设计实例-打造火焰诺









