先看效果图:
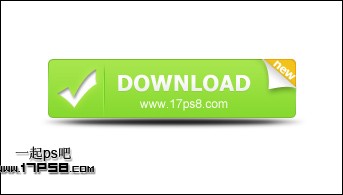
新建文档400x200像素,背景白色,新建图层画一个圆角矩形,颜色#6fcf1a。
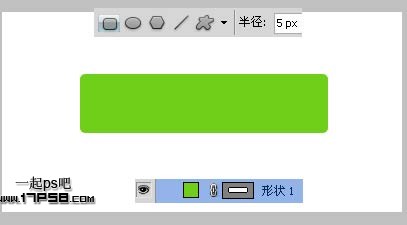
添加图层样式。

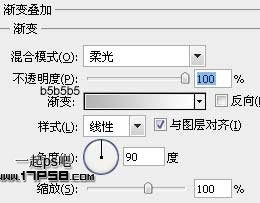
效果如下。
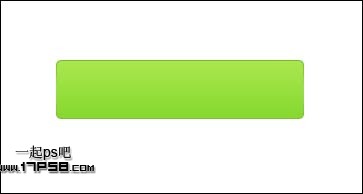
Ctrl+J复制一层,颜色改为#e69507。用钢笔做如下选区,之后添加蒙版,ctrl+I反相,效果如下。
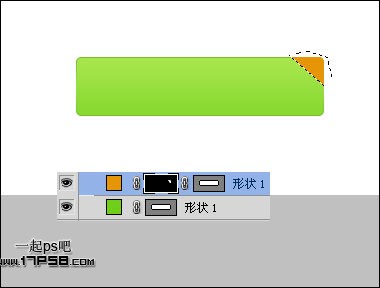
添加图层样式。


效果如下:
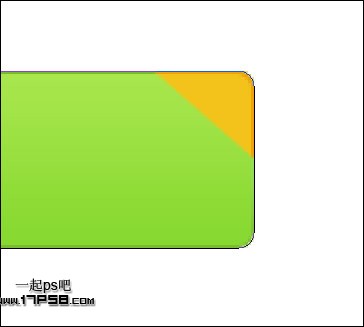
新建图层,用钢笔画下图路径,填充#d9d9d9。
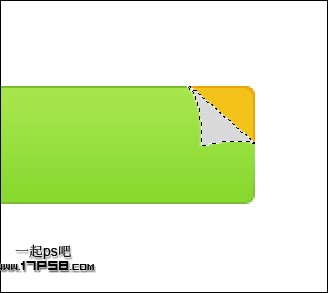
添加图层样式。

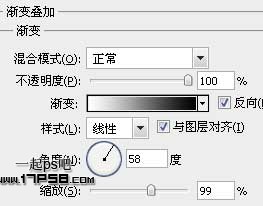
效果如下:
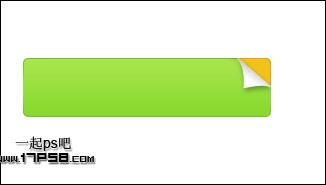
新建图层,画2个竖条,颜色分别为#a8f74c和#4eb80e。
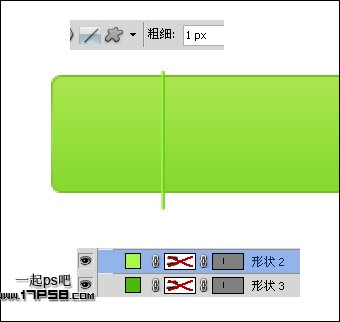
添加蒙版,用黑色柔角笔刷涂抹两端,效果如下。
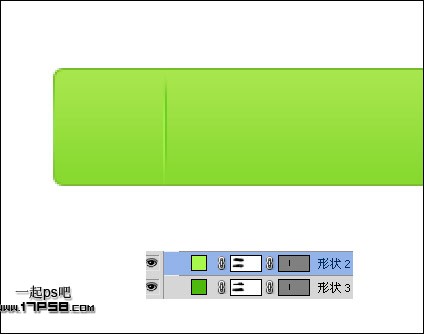
新建图层,画一个白色对号形状。
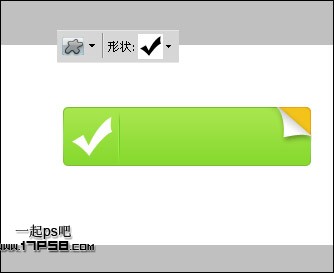
添加图层样式。
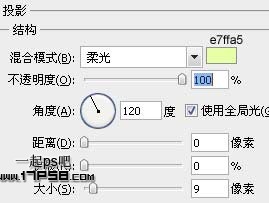
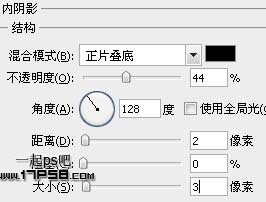
之后添加一些文字和阴影,效果如下,本ps教程结束。
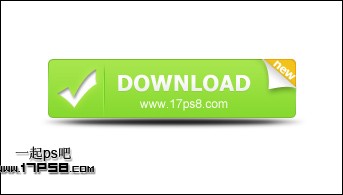
阅读全文
扫码关注“ 多特资源库 ”












