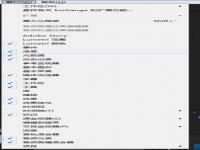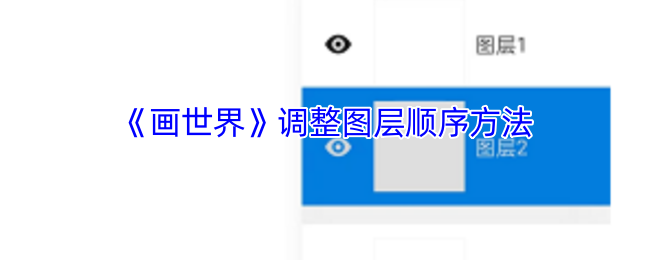时间:2013-03-22 关注公众号 来源:图片处理教程网
本教程介绍一些颜色偏黑的图片处理方法,思路:开始可以整体调亮一点不过不要失真,然后可以根据通道选区调整,最后要整体调色!
原图

最终效果

一.打开原图,先用画笔修复工具修复脸上的黑痣.然后建立曲线调整图层,将图像拉亮
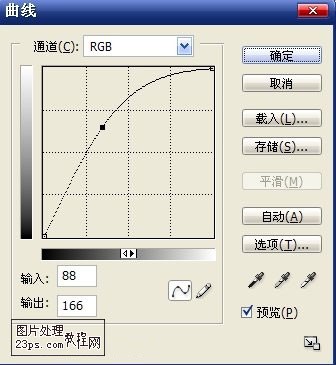
<图1>
二.合并图层.执行图像------计算(这部分本不打算说的,但为了照顾新同学还是说下吧)
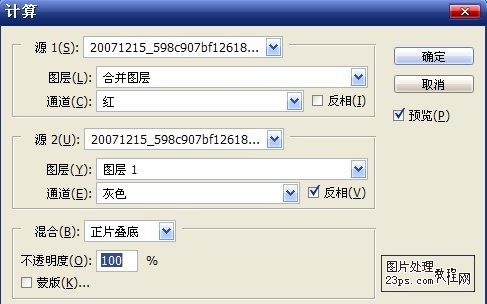
<图2>
得到新通道Alpha1,再进行计算得到新通道Alpha2.进行计算的目的是得出人物皮肤区域,以便我们进行更好的调整.这招也是我从网上学到的
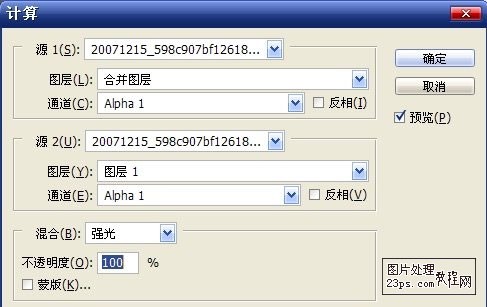
<图3>
三.进入通道,按住CTRL,点击Alpha2通道.选择RGB,返回图层面板.建立曲线调整图层
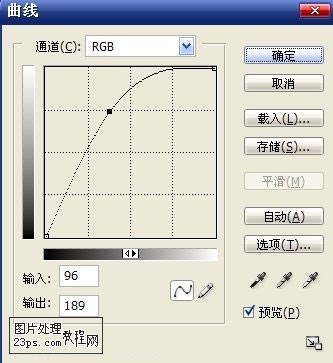
<图4>
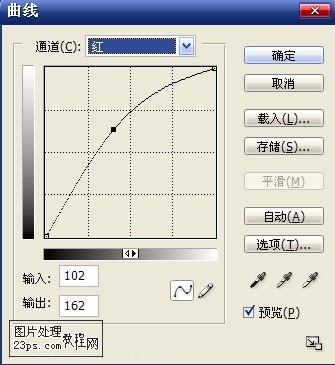
<图5>
四.新建一层,盖章图层.建立可选颜色调整图层来对人物皮肤进行调整

<图6>
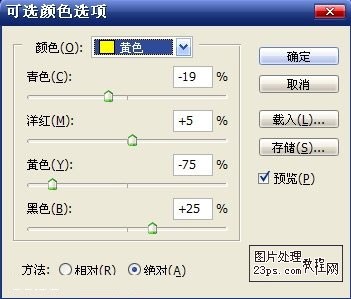
<图7>
五.再建立一个可选颜色调整图层.为什么我要建两个,是因为一个可选颜达不到我想要的结果.
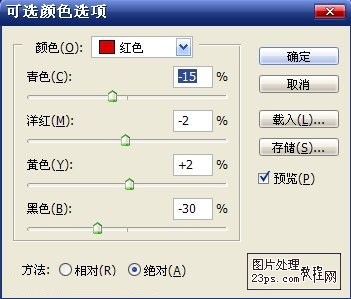
<图8>
六.创建色彩平衡调整图层对整体色调进行调整.

<图9>
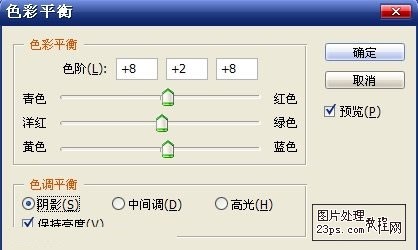
<图10>
七.新建一层,盖印图层.现开始进行磨皮.我用的是neat image,过程就不说了.注意一下不要磨的太过,我这里就感觉有些过了,细节保留的不是很好.磨皮后再对自己不满意的地方进行调整.创建可选颜色调整图层

<图11>

<图12>
八.我这里感觉偏暗了点.所以我又用曲线拉亮了一下.最后刷上笔刷完成最终效果,如果你还没有安装笔刷请点这里下载。
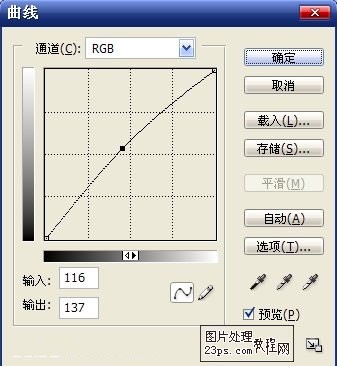
<图13>

<最终效果>