


时间:2013-03-22 关注公众号 来源:网页教学网
实现这一“水滴字”效果的步骤全部是在一个“图层样式”中完成的。因此一旦创建好这一效果,就可将它存储并应用到任何透明区域上具有硬边不透明度的图层中。这也意味着您可以在带有样式的图层上绘画,并呈现出栩栩如生的效果,看上去非常棒。
建议采用以下字体和文档规格。该技术采用了一些基于像素的滤镜和基于点的文字,所以这些规格对于重现效果是很重要的。图像规格:1117 x 865 像素(266 dpi),RGB 颜色。字体规格:Present,常规,60点。
Photoshop制造水珠效果及水珠效果文字 src="https://img4.runjiapp.com/duoteimg/zixunImg/local/2012/05/04/13361176725739.jpg">
1.在要制作湿润效果的图层上方添加新的图层,并绘制出初始的水滴形状。
现在,选择“图层”>“新建”>“图层”并点按“好”,或点按“图层”调板底部的“创建新的图层”图标。这将创建“图层 1”。
按 (D) 键盘键设置默认颜色,此时前景色色板将变成黑色。
按 (B) 键盘键激活“画笔”工具,然后在上方的选项栏中进行如下设置:19 像素的硬边画笔、正常模式、 100% 不透明度。
现在在“图层 1”中画一个小黑点并在画的时候稍微摆动一下画笔。我们将利用这个初始形状构建图层 样式。
按 (Z) 键盘键激活“缩放”工具并点按您画的水滴进行放大,这样可以看得更清楚。
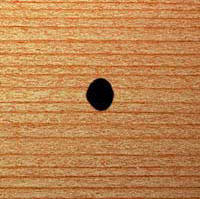
2.通过减少填充不透明度来构建图层样式。
在“图层”调板中两次点按“图层 1”缩览图,打开“图层样式”对话框。
向下找到“高级混合”部分,将“填充不透明度”更改为 3%。这会减少填充像素的不透明度,但保持图层中所绘制的形状。注注注注意意意意:该步骤会使您在“图层 1”中绘制的黑色几近于消失。
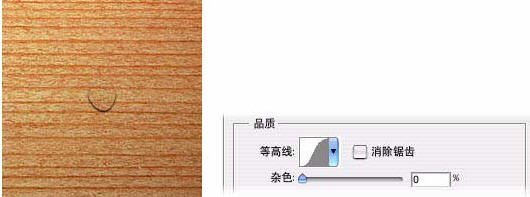
在对话框左侧的效果列表中点按“投影”名称(不是复选框)。
在右侧的“投影”部分,设置“不透明度”为 100%,将“距离”更改为 1 像素,“大小”更改为 1 像素。
在“品质”部分,点按“等高线”曲线缩览图右侧的向下小箭头并选择“高斯”曲线。这是一条看起来像平滑的倾斜的 (S) 字母的曲线。
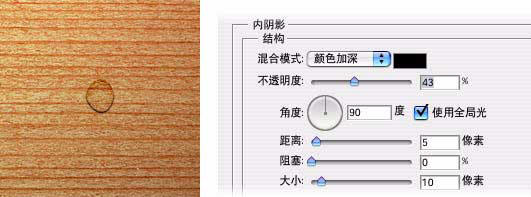
4.添加一个柔和的内阴影。
在对话框左侧的效果列表中点按“内阴影”名称。
在“结构”部分,将“混合模式”设置为“颜色加深”,“不透明度”设置为 43%,“大小”设置为 10 像素。
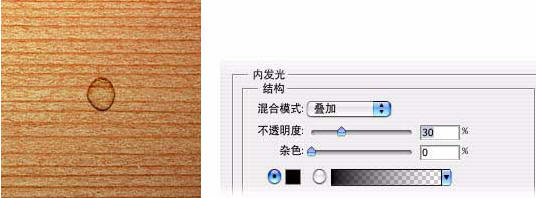
5.在形状边缘周围另外添加一个内阴影。
在对话框左侧的效果列表中点按“内发光”名称。
在“结构”部分,将“混合模式”设置为“叠加”,“不透明度”设置为 30%,颜色色板设置为黑色。
若要更改颜色色板,可点按颜色色板打开拾色器,将光标拖动到黑色,然后点按“好”。
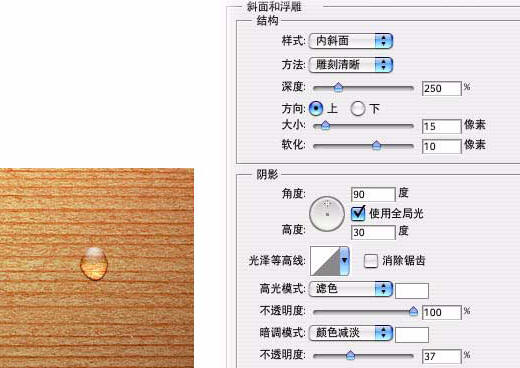
6.在形状中添加高光和内发光。
在对话框左侧的效果列表中点按“斜面和浮雕”名称。
在“结构”部分,将“方法”设置为“雕刻清晰”,“深度”设置为 250%,“大小”设置为 15 像素, “软化”设置为 10 像素。
在“阴影”部分,将“角度”设置为 90,“高度”设置为 30,“不透明度”设置为 100%。然后将“暗调模式”设置为“颜色减淡”,其颜色色板设置为白色,“不透明度”设置为 37%。
现在已完
上一篇:屏幕分辨率调不了的解决办法
下一篇:鼠标键盘无法使用的解决方法








![PhotoShop作图教程:应用图层混合模式制作效果[组图]](https://img2.runjiapp.com/duoteimg/techImg/201105/1306203166_2.jpg)
