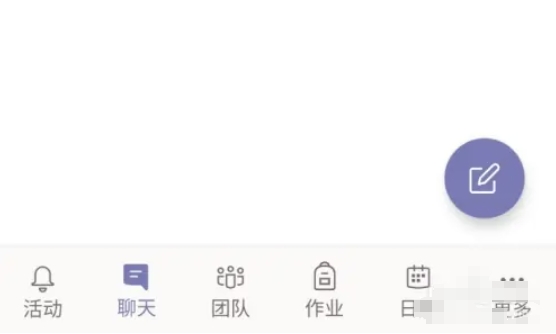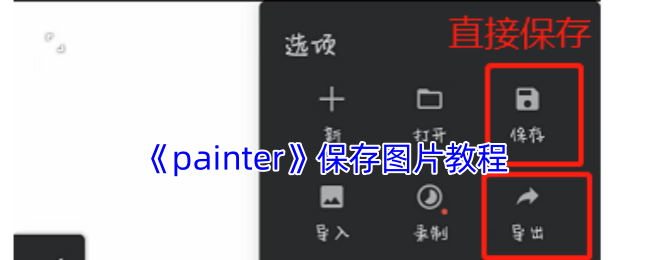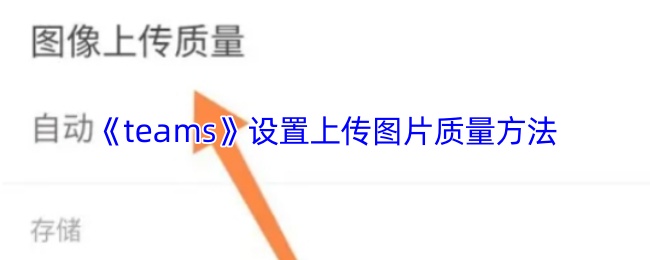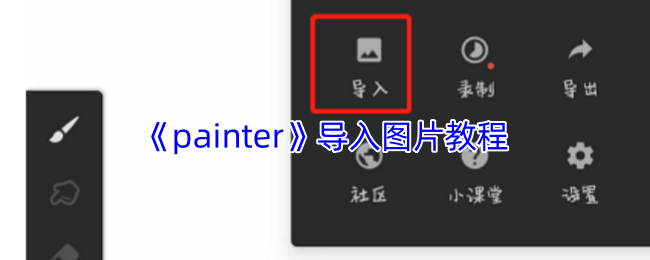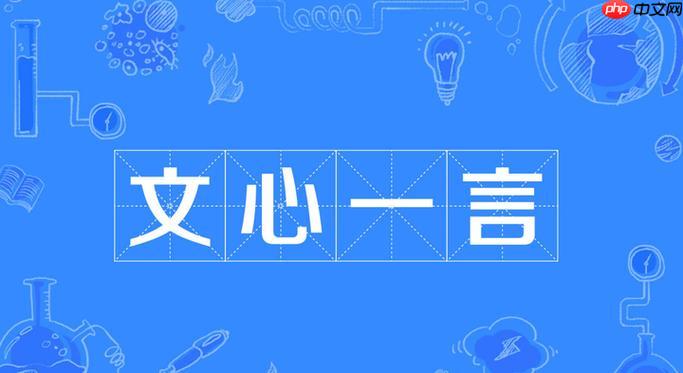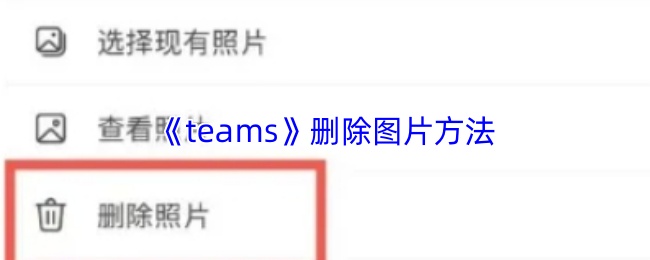时间:2025-05-20 关注公众号 来源:网络
在当今远程工作和在线协作变得日益普遍的时代,Microsoft Teams作为一款领先的团队协作工具,其图像质量对于会议效率和沟通体验至关重要。无论是视频会议中的自我呈现还是共享的图片资料,清晰度都直接影响着信息的传达效果。本文将深入浅出地引导您如何在Microsoft Teams中调整图片和视频质量设置,确保每一次在线交流都能以最佳视觉效果进行。我们将涵盖从基本的系统设置调整到可能的网络优化建议,帮助您在保持流畅度的同时,提升画面清晰度,使您的Teams体验更加专业和高效。无论是企业用户还是日常团队合作,掌握这一技能都将大有裨益。接下来,让我们一起探索如何在Teams中轻松设置和优化图片质量的详细步骤。
Teams是一款将多种协作工具整合到一个统一的共享工作区中,为用户提供了无缝的协作体验的应用。用户可以在一个平台上完成所有与团队协作相关的工作,无需在不同的应用之间切换。这大大提高了工作效率,减少了时间和精力的浪费。接下来就让多特小编为大家解答一下teams怎么设置图片质量以及teams设置图片质量的方法吧!
第一步
启动MicrosoftTeams应用,并确保你已经登录到你的账户。进入应用的首页或主界面。
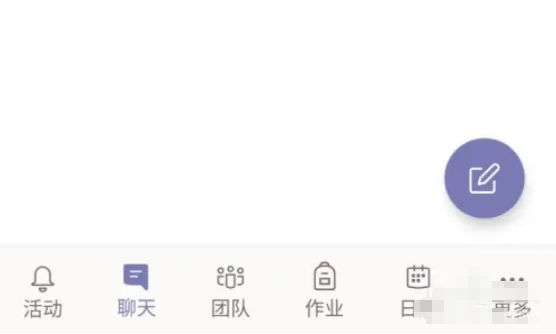
第二步
在首页或主界面的左上角,找到一个通常包含账户头像或Teams图标的按钮。点击该按钮以打开侧面弹出窗口。
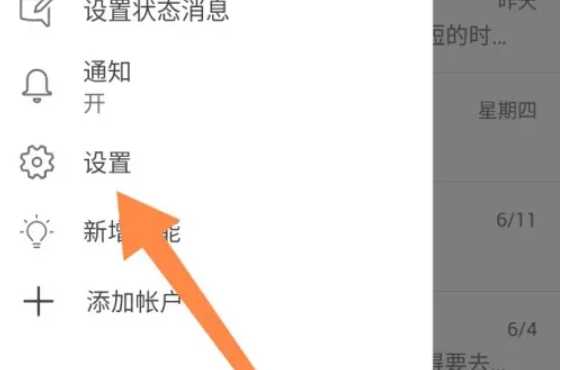
第三步
在侧面弹出窗口中,找到并点击“设置”选项。这将带你进入Teams的设置页面。
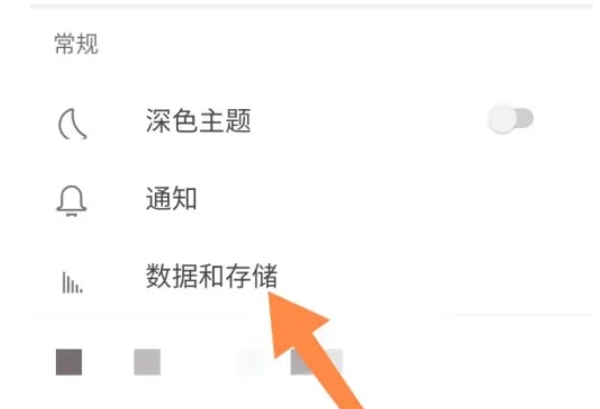
第四步
在设置页面中,浏览可用的选项,直到找到“数据与存储”部分。点击或展开“数据与存储”以查看更多详细信息。
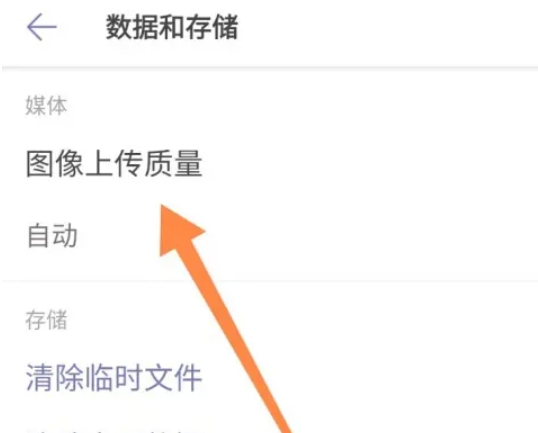
第五步
在“数据与存储”页面中,找到“图片上传质量”选项。点击该选项以查看当前设置和可用的选项。
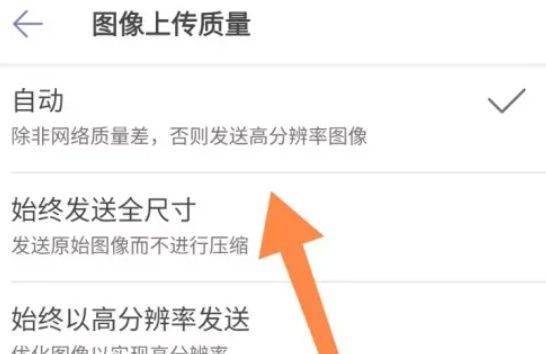
第六步
图片上传质量通常分为几种状态,包括“自动”(根据网络状况自动调整质量)、“低分辨率”、“中等分辨率”和“高分辨率”。默认为“自动”状态,即根据当前的网络连接速度和质量来自动选择上传的图片质量。如果你希望上传的图片始终具有高质量,可以选择“始终以高分辨率上传”选项。
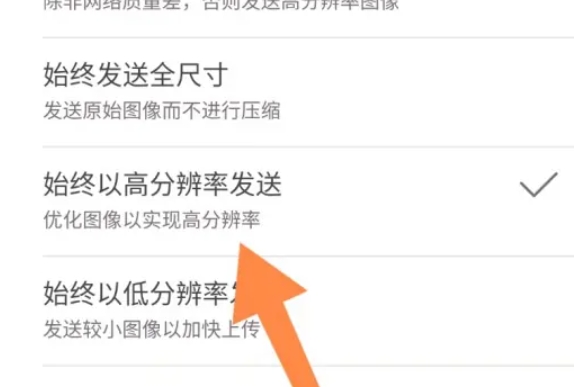
第七步
更改完图片上传质量设置后,确保点击“保存”或类似的按钮以应用你的更改。
以上就是多特小编为您整理的teams怎么设置图片质量以及teams设置图片质量的方法啦,希望能帮到您!