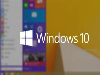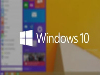时间:2012-03-02 关注公众号 来源:IT之家
为大家奉上win8客户预览版安装全程细节。
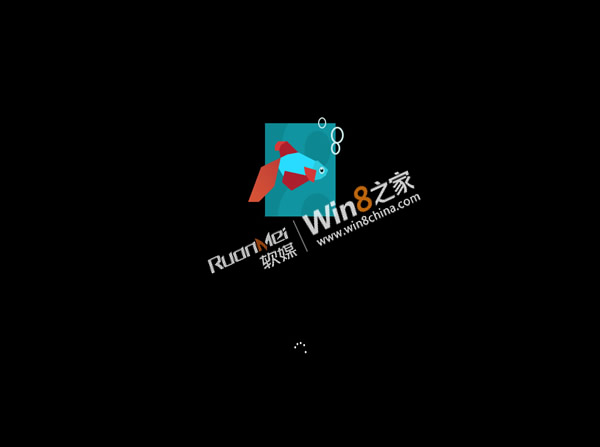
2.进入安装界面:windows安装程序,启动微软拼音(Win8中极其好用的输入法)
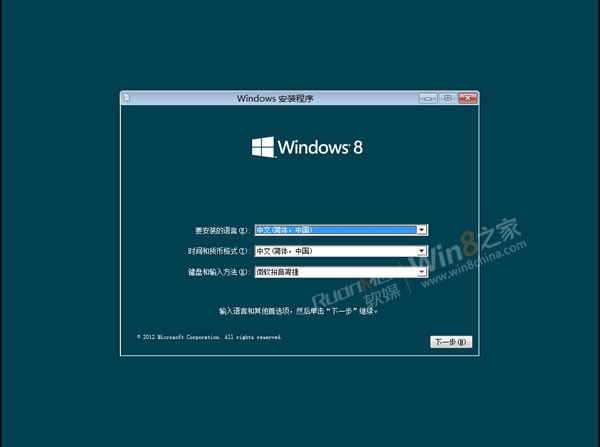
3.正式开启windows8安装


4.输入产品密钥以激活Windows
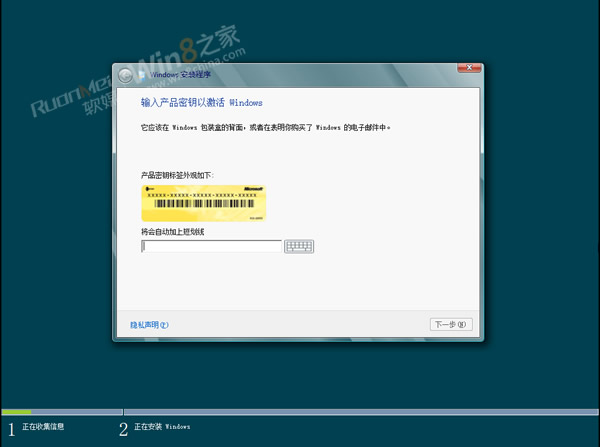
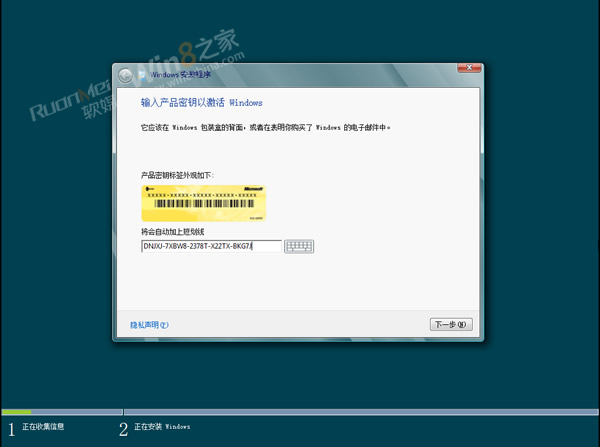
5.Windows许可条款,必须接受。
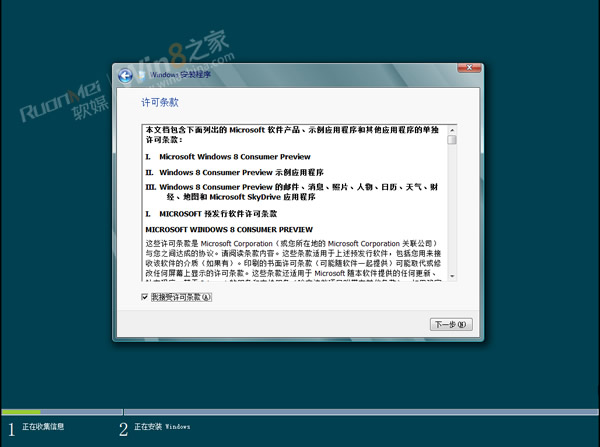
6.两种安装类型:升级以及自定义
cadd88ac2ec8fde18d77609b11e31>
7.先选择升级安装探索一下,界面立刻弹出兼容性报告(支持 Windows 开发者预览版、windows7、Windows Vista 或 Windows XP 升级到 Win8 Consumer Preview)
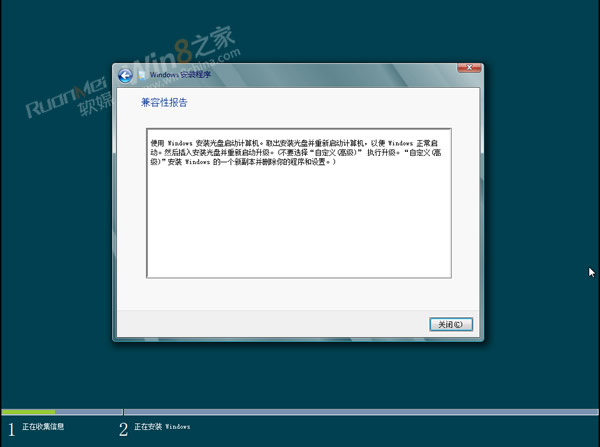
8.回到全新安装Windows选项。至于分区大小以及硬件需求,参考《Win8消费者预览版硬件需求曝光》,要求真的不高。

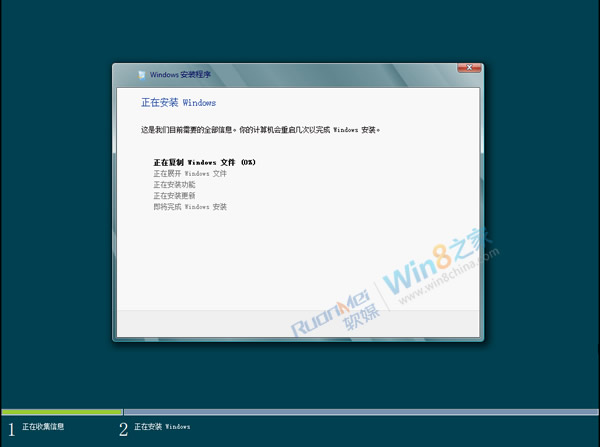
9.重启后,再次见到Betta开机动画


11.正在准备设备

12.进入个性化设置界面

13.此步骤可以选择使用快速设置以及自定义。关于快速设置选项,参考图中提示。
43995ca1b1585168>
14. a.本着不放过一个细节的原则,我们探索自定义设置。进入网络选择界面:
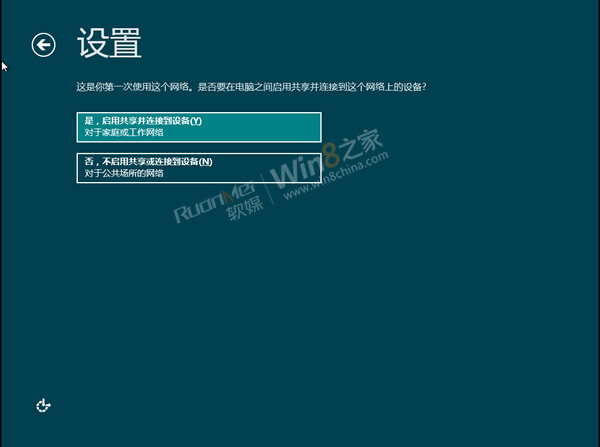
14. b.关于保护帮助和更新你的电脑。Windows更新是强烈建议开启的!
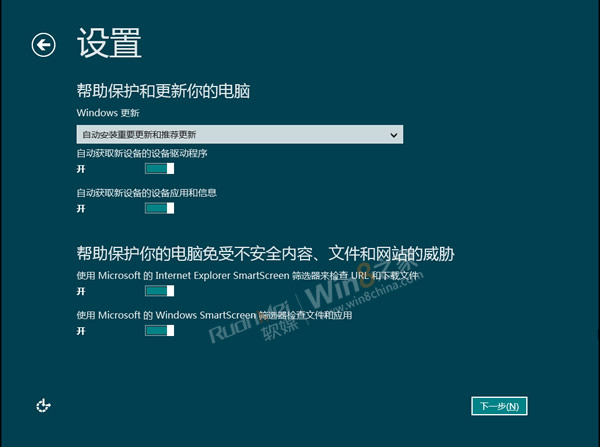
14. c.向微软发送信息,帮助改善Windows和应用。要是担心“什么”的话,关闭就是了。
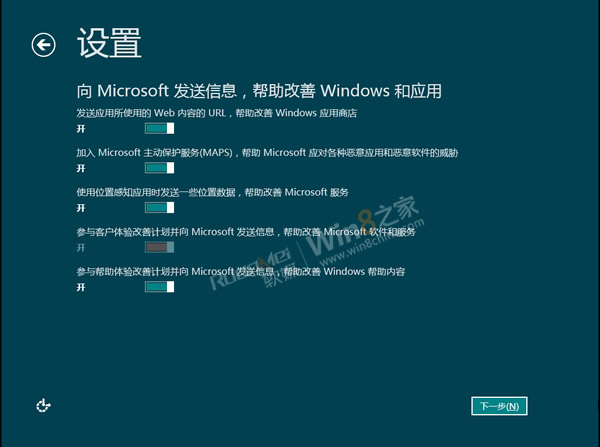
14. d.在线查询问题的解决办法
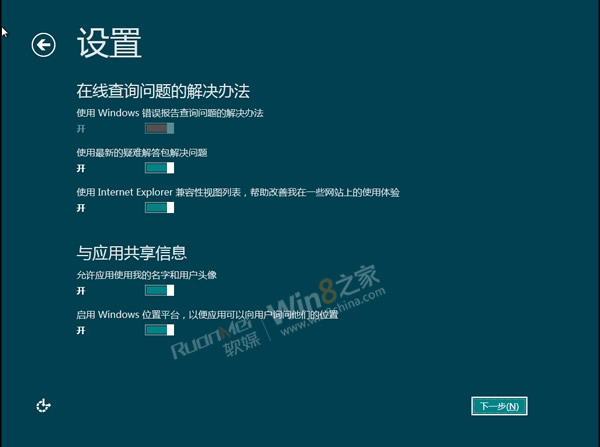
15. a.登录到电脑。默认推荐Windows账户登录
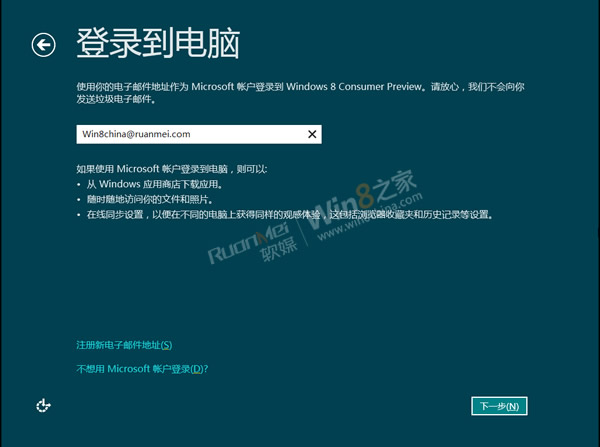
15. b.不想使用微软账户登录?进入本地帐号的选项在这里:
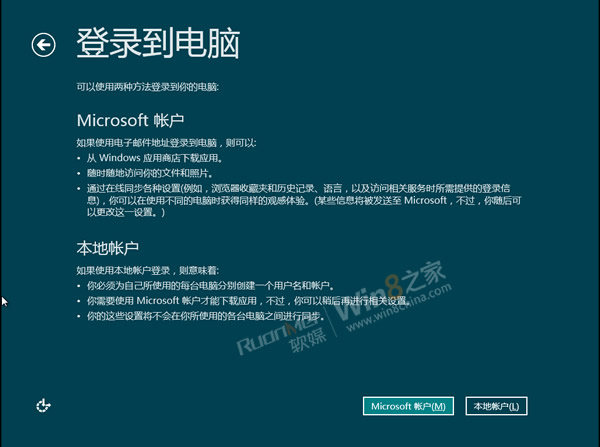
15. c.设置本地账户用户名以及密码
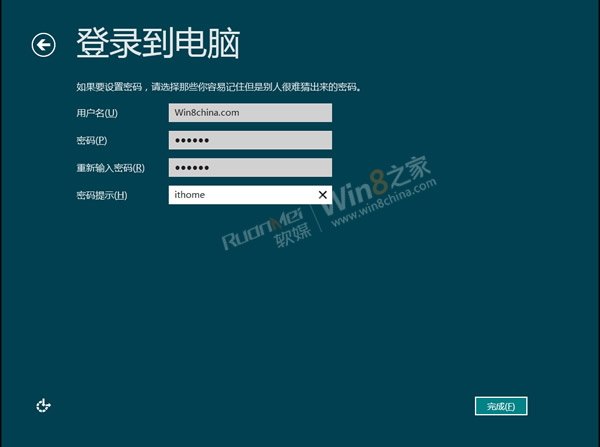

16.完成个性化设置之后,进入欢迎界面
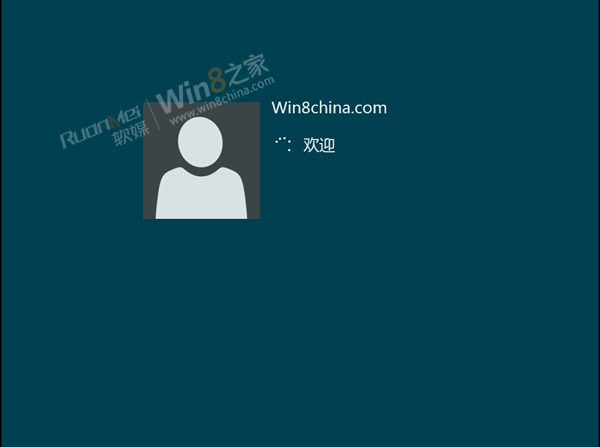
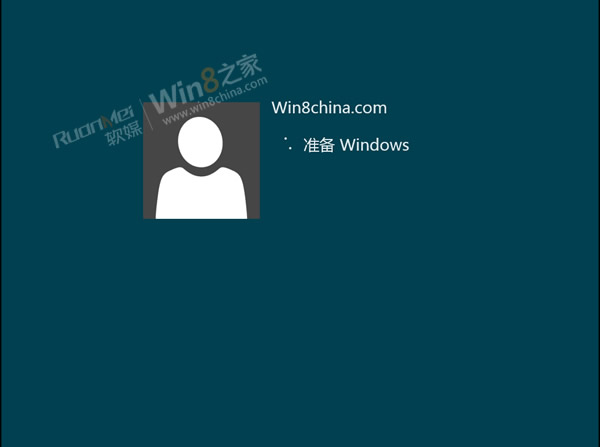
17.全面开始屏幕展现在我们面前:色彩缤纷。

本文同大家一起分享了Windows8的安装过程,各种细节已经展现在大家面前,安装之前可以做到心中有谱,过程并不复杂。